4702 mal gelesen
In vielen Haushalten werden derzeit die Keller gestöbert (Stichwort: Corona-Ausgangssperre), und dabei fallen einem alte, vergessene Schätze in Form von beinahe antiken Computern in die Hände. Ich fand einen uralten Fujitsu-Siemens Amilo M7405 – 80 GB Festplatte, lächerliche 512 MB Arbeitsspeicher, Intel Pentium M-Prozessor mit 1,6 GHz, DVD-Laufwerk, „designed for Windows XP“-Aufkleber. Ein brauchbarer Bürolaptop – im Jahr 2005, als er auf den Markt kam. Heute eigentlich nur noch Elektroschrott – oder?
Nein – mit einem minimalistischen, kostenlosen Linux-Betriebssystem kann man durchaus noch etwas mit der Kiste anfangen. Geeignet erscheint mir für mein Projekt die Distribution Lubuntu 16.04 – eine auf dem viel mächtigeren Ubuntu basierende Oberfläche, die sich mit nur 384 MB Arbeitsspeicher zufrieden gibt und dennoch bis April 2024 Support erhalten wird.
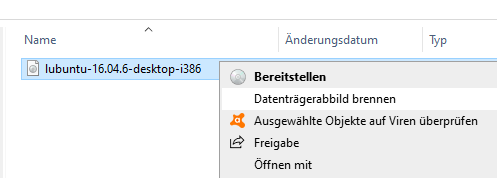 Zunächst untersuche ich mal, ob noch irgendwelche wichtigen Daten auf dem Gerät herumgammeln – Fehlanzeige. Ich kann also guten Gewissens den Inhalt der Festplatte löschen.
Zunächst untersuche ich mal, ob noch irgendwelche wichtigen Daten auf dem Gerät herumgammeln – Fehlanzeige. Ich kann also guten Gewissens den Inhalt der Festplatte löschen.
Zunächst lade ich mir Lubuntu 16.04 als ISO-Datei herunter – das ist eine DVD-Abbild-Datei. Das ISO-Image wird auf eine DVD gebrannt (in Windows 10: Rechtsklick auf die ISO-Datei, „Datenträgerabbild brennen“), in den Rechner gelegt und dieser von der DVD gestartet. Sollte das nicht klappen, hier steht, wie’s geht.
Lubuntu bietet anfangs keinen Mauszeiger, die Steuerung wird mit den Pfeiltasten und „Enter“ erledigt. Zunächst die Sprachauswahl:
Anschließend hat man die Auswahl, Lubuntu erst mal ohne Installation zu testen (keine schlechte Idee, es wird aber viel langsamer laufen als die installierte Version!); ich möchte das Betriebssystem aber gleich installieren:
Als nächstes kam gleich mal eine Fehlermeldung:
WARNING: PAE disabled.
Use parameter 'forcepae' to enable at your own risk!
This kernel requires the following features not present on the CPU.
Unable to boot - please use kernel appropriate for your CPU.
Doch dank Google konnte ich schnell Abhilfe finden, und die Installation startete doch noch:
- Press F6 then Esc
Note: The boot command line is now available for editing and will remain so as long as no pop-up menu is visible. - Leave a space following the „–“ and add
forcepae. - The command will be executed when Enter is pressed
Nun haben wir schon eine grafische Oberfläche mit Mauszeiger zur Verfügung; die meisten Schritte sind selbsterklärend – sollte ein WLAN-Modul erkannt werden, wird auch gleich das Verbinden mit einem Funknetz ermöglicht, und die passende Option ist voreingestellt. Aktualisierungen und Drittanbieter-Software muss man aber manuell dazuklicken:
Der „Point of no return“: Gelöscht heißt gelöscht – sind auch wirklich alle Daten gesichert? Ja? Dann weiter!
Das Kopieren des Betriebssystems von DVD auf die alte Festplatte nimmt natürlich etwas Zeit in Anspruch, und der Rechner „hängt“ scheinbar öfter, während man noch einige Einstellungen auswählen muss, z. B. einen Namen für den Laptop, einen Benutzernamen und ein Passwort festlegen. Linux ist im Gegensatz zu Windows sehr auf Sicherheit bedacht und erlaubt keine leeren oder unsicheren Passwörter (zumindest für den Hauptbenutzer). Doch die Eingaben klappen prima, auch wenn man sie dann nur zeitversetzt zu sehen bekommt.
Geschafft – das neue System läuft, und es gibt auch gleich ein paar Updates. Deren Installation muss man mit der erneuten Eingabe seines Passworts bestätigen – ja, Linux ist wirklich auf Sicherheit bedacht!
Nach der Aktualisierung und einem Neustart kann man sich das System dann einrichten. Manchmal passt die Bildschirmauflösung nicht; das lässt sich mit Startmenü – „Einstellungen“ – „Bildschirmeinstellungen“ korrigieren. Erst auf „Anwenden“ klicken, dann auf „Speichern“. Sollte das nicht klappen, weil nur eine Auflösung zur Verfügung steht (z. B. 640×480), kann dieser Trick weiterhelfen. Analog dazu kann mit dem Befehl „sudo nano /etc/default/grub“ die Zeile „#GRUB_GFXMODE=640×480“ abgeändert werden, z. B. in „GRUB_GFXMODE=1280×768″ – wichtig ist, dass man die Raute am Anfang der Zeile entfernt. Mit STRG + O wird gespeichert, STRG + X beendet den Editor. Anschließend die Befehle „sudo update-grub“ und „reboot“ eingeben. Mit etwas Glück passt die Auflösung dann schon.
Das Tolle an Lubuntu (wie auch an den meisten anderen Linux-Distributionen) ist, dass von Haus aus schon einiges an Software vorinstalliert ist, so z. B. der Firefox-Browser. Um das System aber nicht zu überfrachten, fehlt das LibreOffice-Paket – die kostenlose Alternative zu Microsoft Office, das auf Linux nicht läuft. Um Software zu installieren, wählt man im Startmenü „Systemwerkzeuge“ – „Lubuntu-Software-Center“.
Hier wählt man den Reiter „Anwendungen installieren“ und benutzt dann die Suchmaske oben rechts. Anschließend klickt man die gewünschten Pakete an und klickt auf „Zum Anwendungskorb hinzufügen“:
Abschließend klickt man oben rechts auf den „Anwendungskorb“ – nun wird eine lange Liste von kryptischen Paketen angezeigt, was uns aber nicht weiter stören sollte. Nun noch den Button „Pakete installieren“ klicken, und kurze Zeit später …
…findet sich LibreOffice im Startmenü unter „Büro“:
Um den ownCloud-Client zu installieren, war es dann doch notwendig, auf die Kommandozeile zurückzugreifen. Der Grund: Der Client, den man im Lubuntu Software-Center findet, ist leider veraltet. Der erste Umgang mit dem Terminal kann etwas gruselig sein, doch nur Mut – es klappt!
Zuerst das Terminalfenster öffnen: „Systemwerkzeuge“ – „LXterminal“
Und nun einfach diese Seite öffnen, dann auf „Ubuntu“ und anschließend auf „Das Repository hinzufügen und manuell installieren“ klicken, die einzelnen Code-Zeilen einzeln aus dem richtigen Bereich (Ubuntu 16.04) kopieren, ins schwarze Fenster einfügen, „Enter“ drücken, und falls es etwas zu bejahen gibt, „j“ und „Enter“ eingeben.
Sind alle Zeilen abgearbeitet, findet man den OwnCloud-Client im Startmenü unter „Zubehör“.
Damit habe ich meinen Uralt-Rechner neu aufgesetzt und kann ihn als zusätzliches Gerät verwenden. Natürlich ist er kein Rennpferd – aber auch noch lange kein Elektroschrott!
Viel Spaß beim Nachbauen!
Übrigens: Ein paar Wochen nach meinen Versuchen bin ich auf einen Bericht von BR24 über Computerspenden gestoßen. Das dort erwähnte Projekt „Labdoo“ verwendet ebenfalls die Lubuntu-Lösung, um alte Laptops einsatzfähig zu machen. Schön!
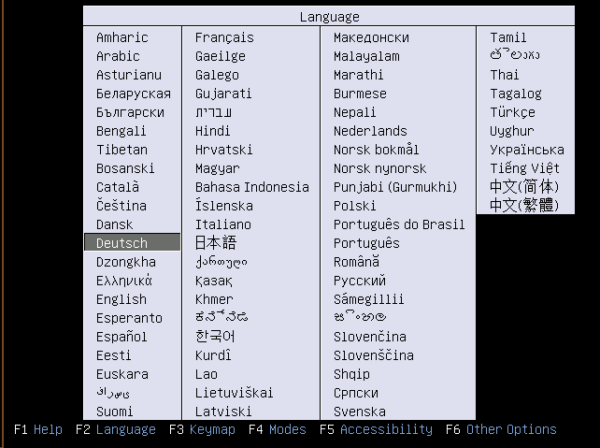
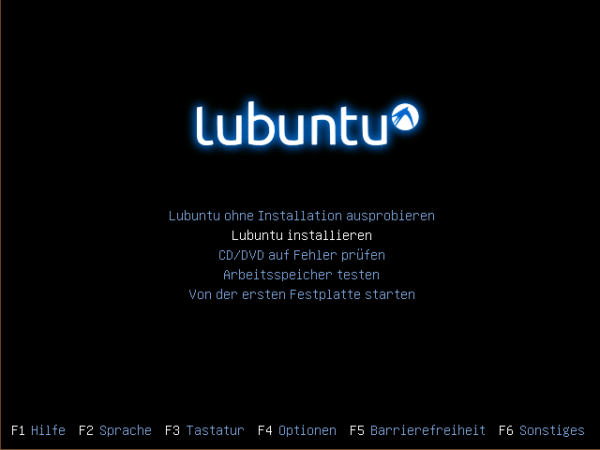
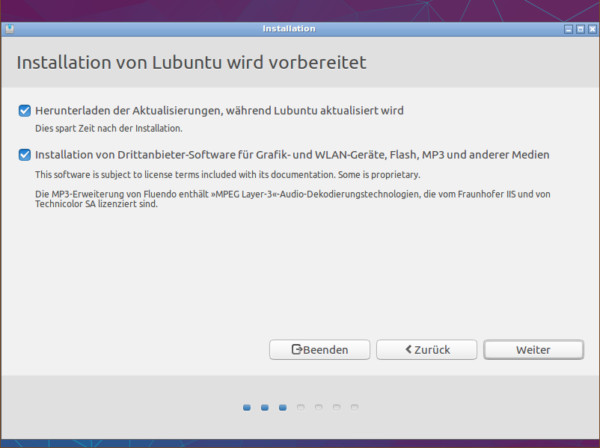
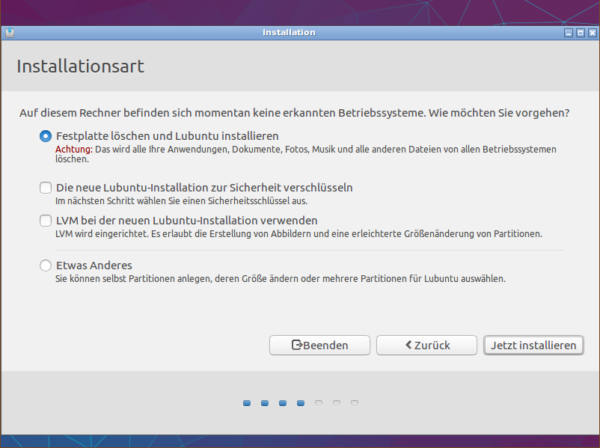
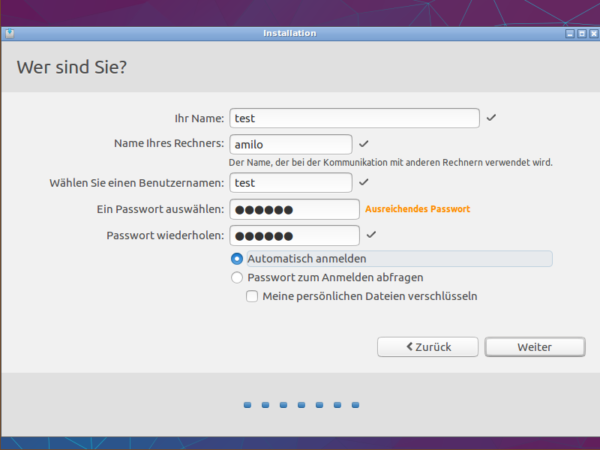
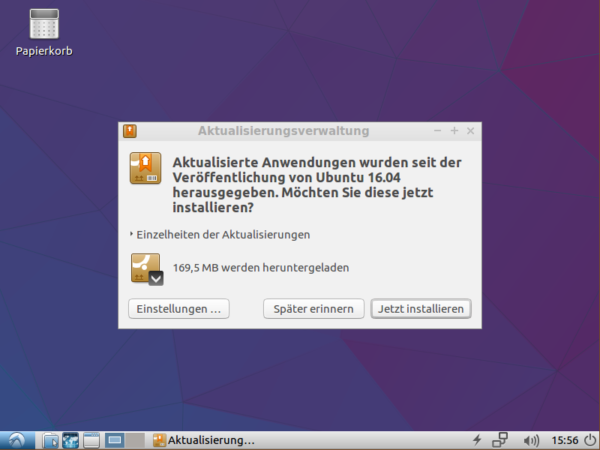
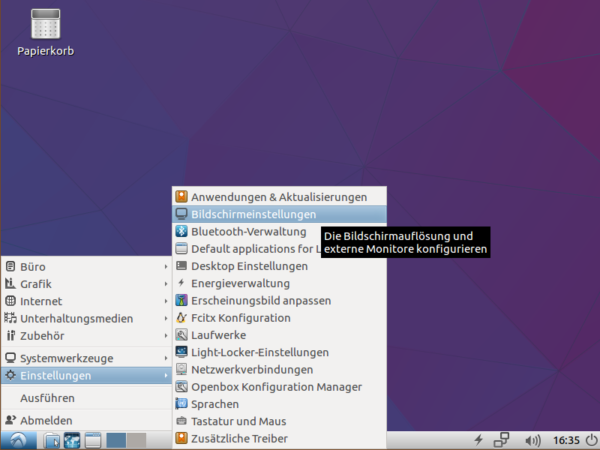
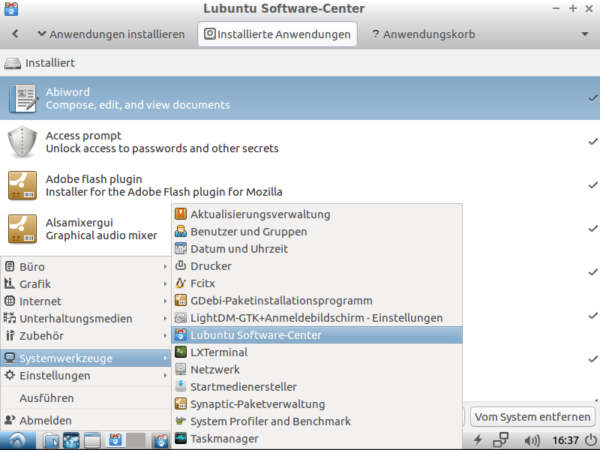
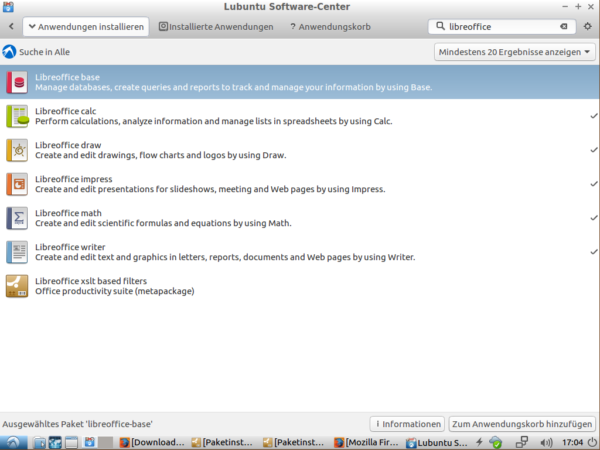
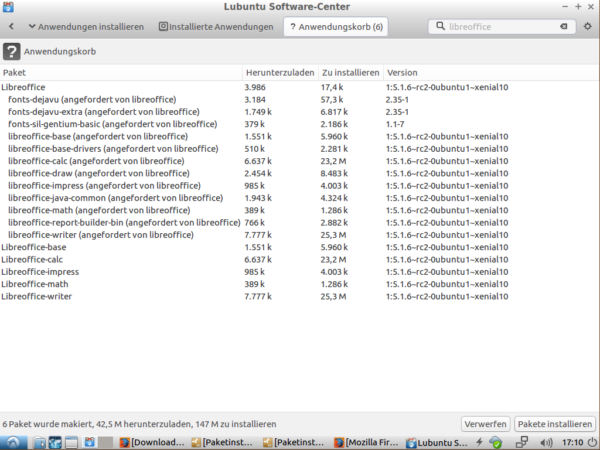
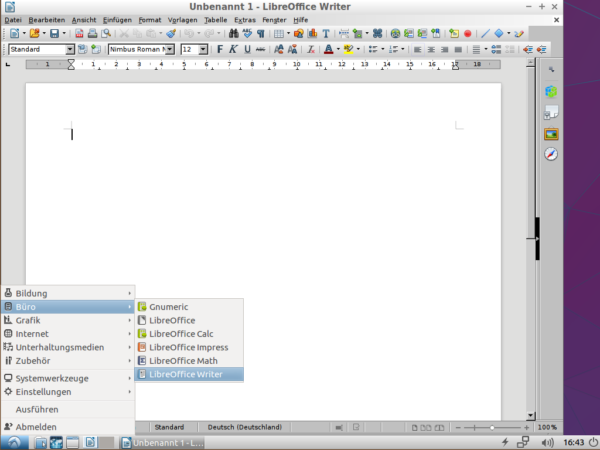
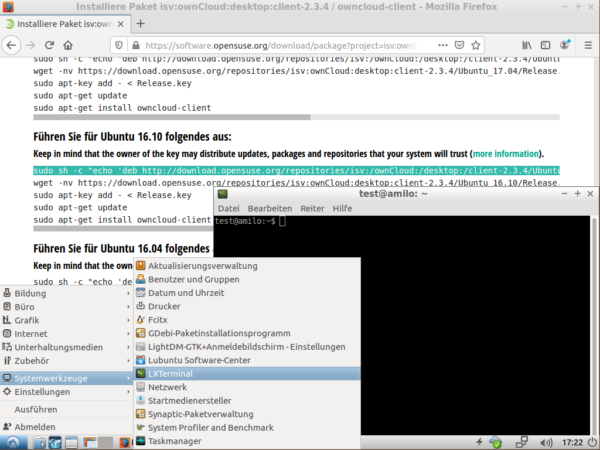
Spezielles WLAN-Problem gelöst mit sudo modprobe -r acer_wmi
https://askubuntu.com/questions/98702/how-to-unblock-something-listed-in-rfkill
https://www.labdoo.org/de/content/wlan-karte-wird-nicht-erkannt-verschiedene-l%C3%B6sungsans%C3%A4tze