3764 mal gelesen
Wer sich einen neuen PC kauft, bekommt ihn in den allermeisten Fällen mit einem vorinstallierten Betriebssystem. Im Laufe der Zeit kann aber die Notwendigkeit entstehen, Windows komplett neu zu installieren. Dazu benötigt man lediglich einen funktionierenden Windows-PC mit mindestens 8GB freiem Speicher auf der Festplatte C:, und einen USB-Stick mit mindestens 8GB Speicherplatz (oder einen DVD Double-Layer-Rohling mit 8,5GB Speicherplatz und einen DVD-Brenner). Und so geht das:
- Die Software herunterladen: Früher war man auf Windows-CDs angewiesen. Heute bekommt man die aktuellste Version von Windows völlig legal direkt von Microsoft. Auf dieser Seite klickt man auf „Tool jetzt herunterladen“. Der direkte Link zum „Media Creation Tool“ lautet (Stand 01/2021): https://go.microsoft.com/fwlink/?LinkId=691209
- Das kleine Programm wird nun gestartet. Seine Aufgabe ist es, den USB-Stick (oder den DVD-Rohling) vorzubereiten. Zunächst akzeptiert man die Vertragsbedingungen:
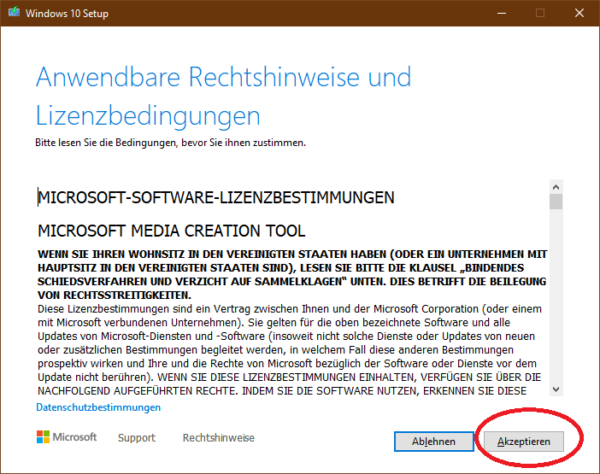
- Anschließend wählen wir „Installationsmedien für einen anderen PC erstellen“:
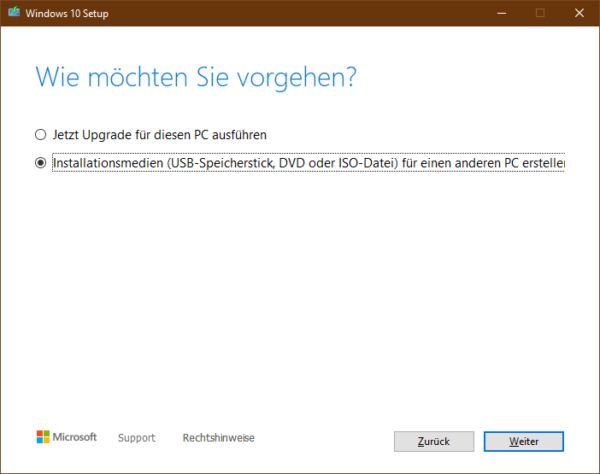
- Nun müssen wir Sprache (beliebig), Edition (hier gibt es nur „Windows 10“ und Architektur auswählen – auch wenn der PC, der neu installiert werden soll, schon ein paar Jahre auf dem Buckel hat, sollte hier „x64“ gewählt werden; „x86“ ist ein absolutes Auslaufmodell:
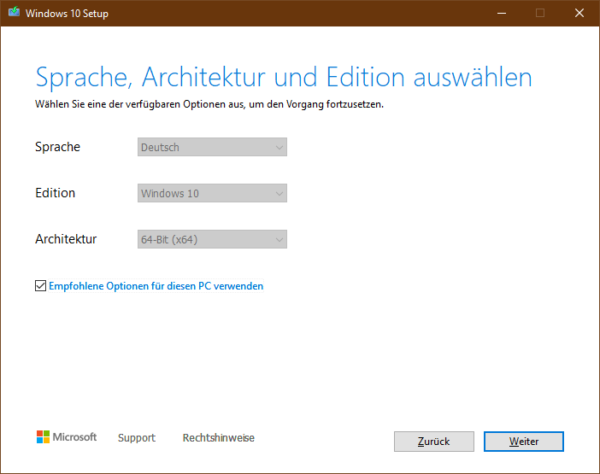
- Nun steht zur Wahl, ob man einen USB-Stick oder eine ISO-Datei vorbereiten möchte. Die Stick-Lösung dürfte in den meisten Fällen die bessere Wahl sein! Der Stick wird in diesem Vorgang komplett gelöscht und formatiert. Hat man gerade keinen leeren Stick zur Hand, kann man die darauf vorhandenen Daten natürlich auch auf einem anderen PC „zwischenlagern“ und den Stick nach der Windows-Installation weiterverwenden.
Die ISO-Datei ist quasi eine Vorlage für eine DVD – man kann sie aber auch zum Einsatz in virtuellen Maschinen benutzen oder mit einem Programm wie 7zip entpacken und den Inhalt der ISO manuell auf einen (bootfähig gemachten!) USB-Stick kopieren. Eine DVD zu brennen macht natürlich nur Sinn, wenn der zu installierende PC auch ein DVD-Laufwerk besitzt.
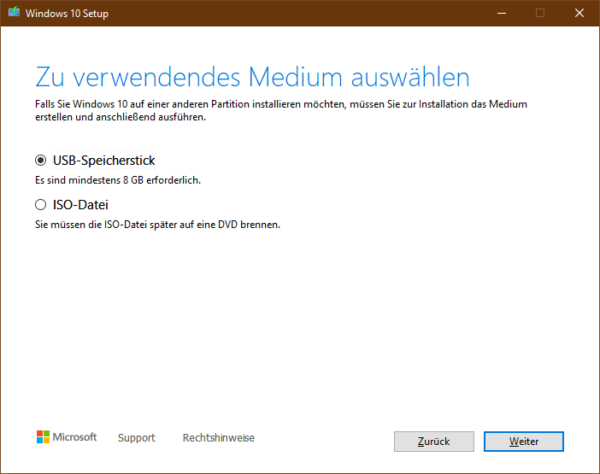
- Der Rest des Vorgangs erklärt sich von selbst. Am Ende haben wir unser Boot-Medium zur Hand und können an dem PC loslegen, der neu installiert werden soll.
- An dieser Stelle eine wichtige Warnung: Bei der unten beschriebenen Installation werden sämtliche Daten auf dem PC unwiederbringlich gelöscht! Vorher muss also alles, was nicht verloren gehen soll, gesichert werden!
- Eine der schwersten Übungen bei einer Neuinstallation ist es, den PC nicht von der eingebauten Festplatte, sondern vom gewünschten Medium (USB-Stick oder DVD) zu starten. Das kann für Ungeübte zum scheinbar unüberwindlichen Problem werden. Aber nicht verzweifeln – in diesem Bereich ist jeder PC ein bißchen anders. Bei Heise findet man eine gute Übersicht, wie man den Boot von USB doch noch hinbekommt. Zur Not hilft auch Google.
- Um die Installation zu starten, hat man nur wenige Sekunden. Bei der folgenden Anzeige muss eine beliebige Taste gedrückt werden:
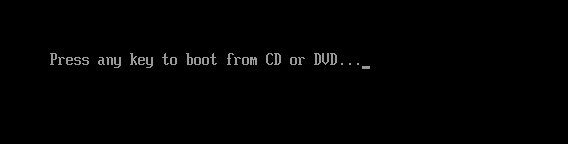
- Die weiteren Schritte der Installation sind recht einfach gestrickt:
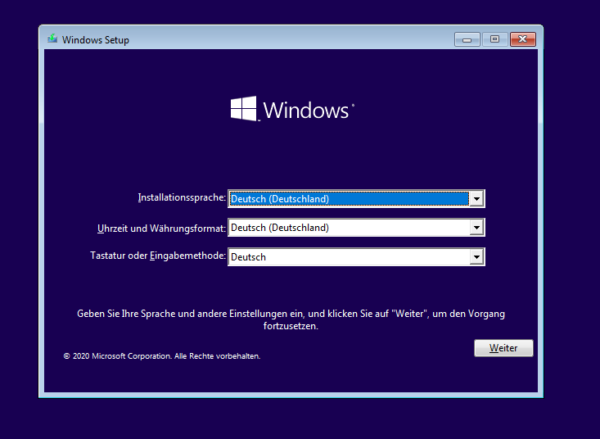
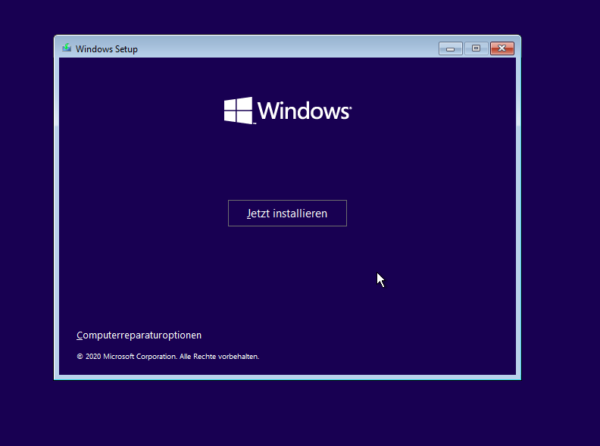
- Nun verlangt Windows die Eingabe einer Seriennummer, des Product Key. Hier gelten normalerweise auch Seriennummern von Windows 7 oder Windows 8! Die Nummer findet man oft auf der Rückseite des Rechners.
Seit einigen Jahren werden die Nummern auch fest in den BIOS-Chip des Computers gespeichert; wenn die Installation eine solche vorgegebene Nummer findet, wird dieser und der nächste Schritt übersprungen.
Man kann auch ohne die Eingabe der Nummer fortfahren, muss Windows dann aber zu einem späteren Zeitpunkt über die Systemsteuerung aktivieren. Windows läuft 30 Tage auch ganz ohne Serial.

- Wenn man einen gültigen Product Key eingegeben hat, wird Windows automatisch in der passenden Version installiert. Ohne Key muss man die Version selbst auswählen. Die meisten Privatanwender besitzen eine Home-Lizenz; bei hochwertigeren Geräten sind auch Pro-Lizenzen zu finden. Education-Lizenzen werden nur für Schulen und Unis vergeben. Den Versionen mit dem N fehlt der Windows Media Player; man sollte keine N-Version installieren, da dies zu unerwarteten Problemen führen kann.
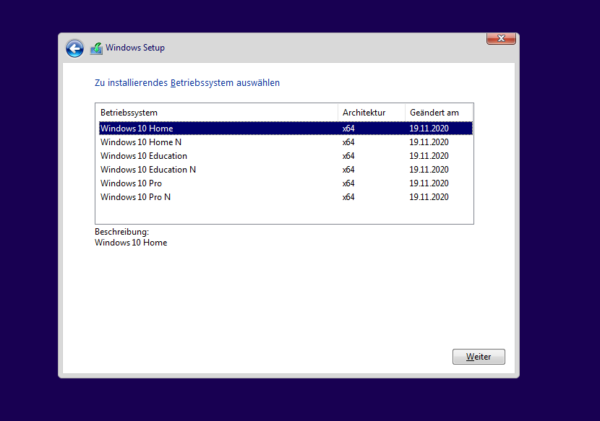
- Anschließend muss noch den Lizenzbedingungen zugestimmt werden:
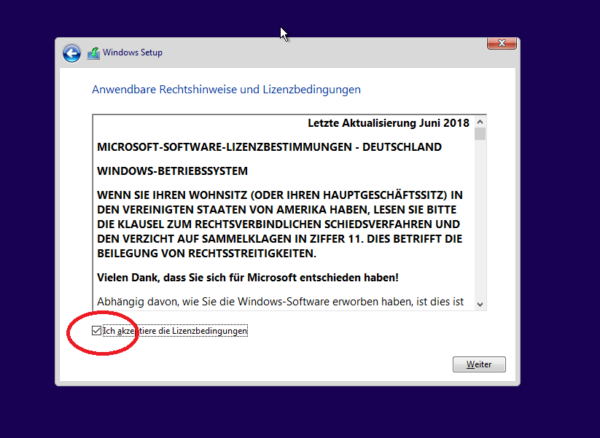
- Nun wird’s ernst: Da wir Windows komplett frisch installieren wollen, wählen wir die zweite Option:
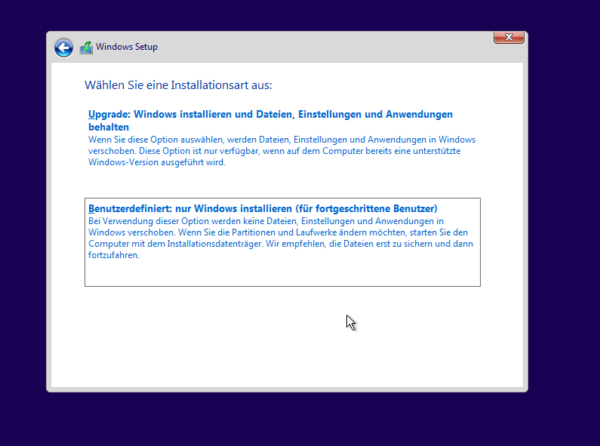
- Falls der PC vorher schon benutzt wurde, finden sich noch einige Partitionen auf der Festplatte. Um einen sauberen Strich zu machen, sollten zunächst alle Partitionen gelöscht werden. Wer eine frische Festplatte einbaut, springt gleich zu Punkt 16.
Eine Ausnahme kann man für eine etwa vorhandene Datenpartition machen, falls man sicher ist, dass diese frei von Viren ist. Die ersten drei Partitionen werden aber auf jeden Fall gelöscht:
 –
–
- Nun legen wir eine neue Partitionierung an. Diese Einteilung der Festplatte ist ein absolut grundlegender Schritt für ein sicheres System! Von Haus aus verwendet Windows nur eine Partition, die den Buchstaben C:\ bekommt. Es empfiehlt sich aber, die Benutzerdaten getrennt von Windows auf einer zweiten Partition D:\ anzulegen – so kann das System später viel einfacher gesichert und repariert werden. Somit steht die Frage an, wieviel Platz für Windows, und wieviel für die Daten veranschlagt werden soll.
Ein normaler Büro-PC benötigt für die Windows-Installation und die üblichen Office-Anwendungen grob geschätzt etwa 50-60 Gigabytes. Für die Windows-Partition sollten 80-100 GB also mehr als ausreichend sein. Der Rest der Platte kann für eine Datenpartition verwendet werden. Angelegt werden diese immer über den Button „Neu“, die Angabe erfolgt in Megabyte (1 GB = 1024 MB). [Die Zahlen in meinen Screenshots dienen nicht als Richtwert, das war nur eine kleine Testinstallation!]
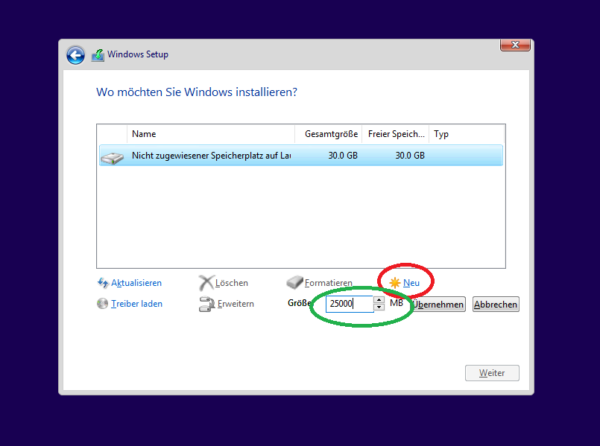 –
–
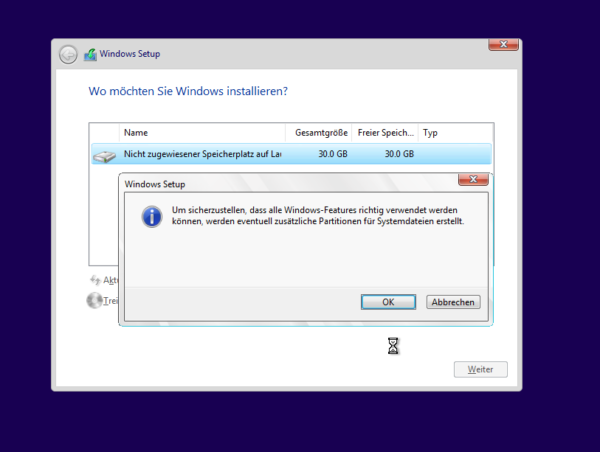
- Enorm wichtig: Bevor Windows nun mit dem Klick auf „Weiter“ installiert wird, muss die dritte Partition (nach „System“ und „MSR“) blau markiert sein – nicht die etwa angelegte Datenpartition oder ein unpartitionierter Bereich!
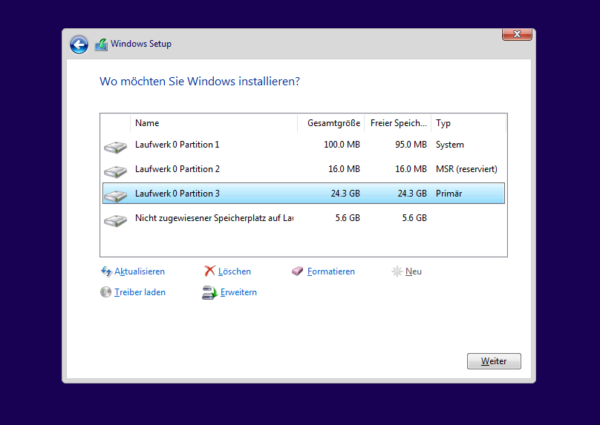
- Nun legen wir noch im „Nicht zugewiesenen Speicherplatz“ eine Datenpartition an. Klicken Sie auf „Nicht zugewiesener Speicherplatz“, dann den Button „neu“. Die Größe der Partition müssen Sie nicht manuell einstellen:
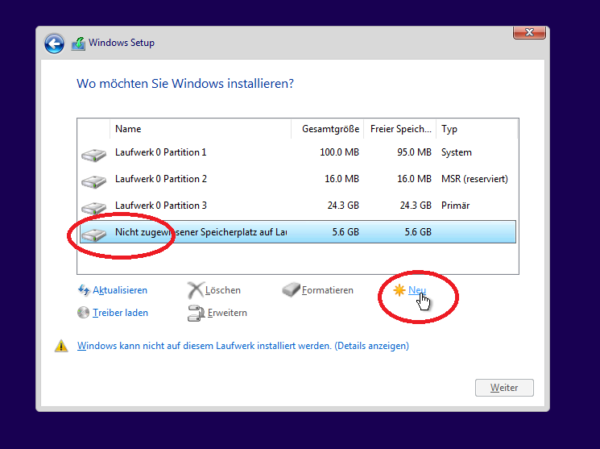
- Diese Partition müssen wir nun noch formatieren, damit Windows sie später erkennt. Klicken Sie „Partition 4“ an und wählen Sie „Formatieren“; bestätigen Sie die Warnmeldung:
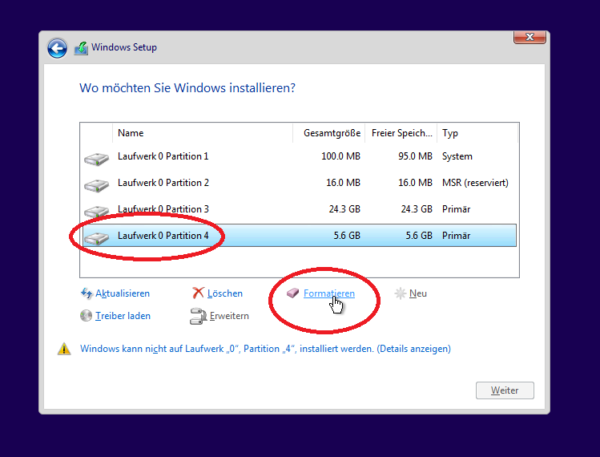
- Enorm wichtig: Klicken Sie nun unbedingt auf „Partition 3“, sonst wird Windows in der falschen Partition installiert!
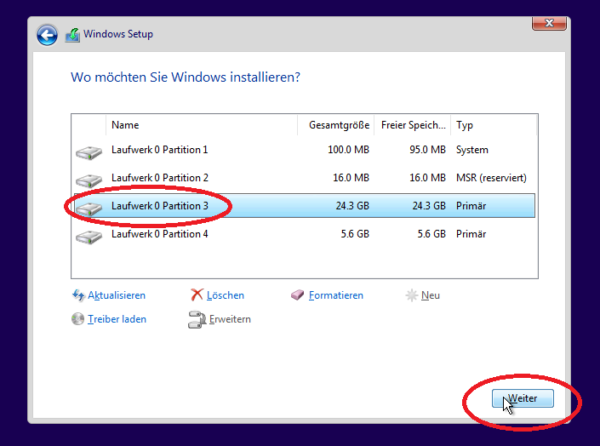
- Ist „Partition 3“ mit einem blauen Balken hinterlegt? Okay, der Klick auf „Weiter“ startet nun die Installation. Zeit für eine Tasse Kaffee, dann geht es weiter mit der Einrichtung des neuen Systems!