12217 mal gelesen
Update: Hier gibt es viele Neuigkeiten zu Windows 8! Einige der hier beschriebenen Dinge (z. B. Metro-Optik abschalten) funktionieren nicht mehr in der im Februar veröffentlichten Beta / Consumer Preview-Version! Näheres zur aktuellen Beta hier!
Vorbemerkung zur Installation: Mich interessiert momentan vorrangig, inwieweit Windows 8 einen würdigen Nachfolger für Windows 7 im Office-Bereich darstellt. Ein Pad besitze ich ebenso wenig wie einen Touchbildschirm oder eine Windows Live ID. Ich möchte künftig (zumindest) dasselbe tun können wie bisher – unter diesem Gesichtspunkt installiere ich Win8.
Installiert wird das neue Betriebssystem testweise im VMWare Player Ver. 4.0.0; der VM gebe ich 1 GB RAM, 1 Prozessor und eine dynamische Festplatte mit max. 20 GB Speicherplatz. Nachdem vom ISO-Image gebootet wurde, verhält sich der Installationsprozess bis zur Eingabe des Rechnernamens wie bei Windows 7.
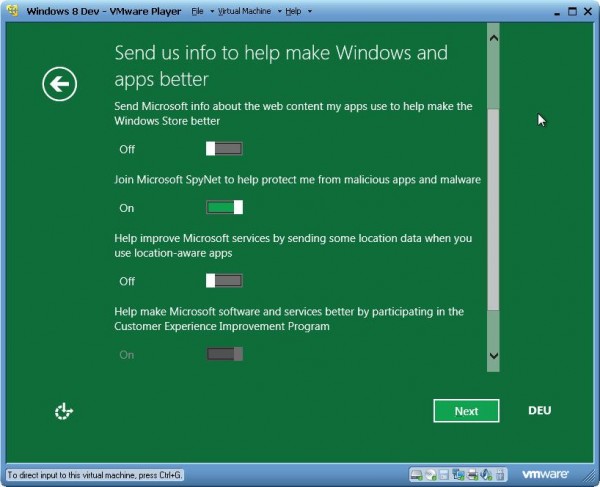
Nach der Eingabe eines Computernamens (dass angeblich „any name“, jeder beliebige Name, gewählt werden kann, dürfte wohl utopisch sein), hat der Benutzer die Wahl, „Express Settings“ oder benutzerspezifische Einstellungen zu wählen. Das Grundprinzip ist den aktuellen IE-Versionen ähnlich; wenn man nun auch „customize“ klickt (was ich dringend empfehle), sieht man aber, wie umfangreich die Einstellungen tatsächlich sind:
- Die Option „Share and Connect“ in ein Heimnetzwerk habe ich nicht getestet.
- Updates und Filterung unsicherer Webinhalte habe ich aktiviert
- „Send us info to help make Windows and apps better“: Hier funkt man scheinbar fast alles, was auf dem Rechner passiert, an Microsoft. Nein, danke!
- Ebenso möchte ich nicht, dass (wie auf der nächsten Seite einstellbar) mir Inhalte aufgrund meines Namens oder meines Fotos (!) zugeschickt werden; auch meinen Standort möchte ich nicht herausposaunen.
Windows möchte nun, dass man sich mit einer Windows Live E-Mail-Adresse am PC anmeldet, wohl um Inhalte zu synchronisieren. Das mag im Privatbereich – je nach persönlichem Bedürfnis nach Privatsphäre – möglicherweise interessant sein, für einen Produktivbetrieb in Büro oder Schule ist das aber hinderlich. Deshalb: „Don’t want to log on with a Windows Live ID“! Im Anschluss daran kann man dann ein lokales Benutzerkonto erstellen.
Schon bei den ersten Einstellungen fällt der sehr schlichte, sachliche Look von Windows 8 auf (gefällt mir), der durch iPhone-artige „on/off“-Slider garniert wurde (hätte es nicht gebraucht, aber über Geschmack kann man bekanntlich nicht streiten).
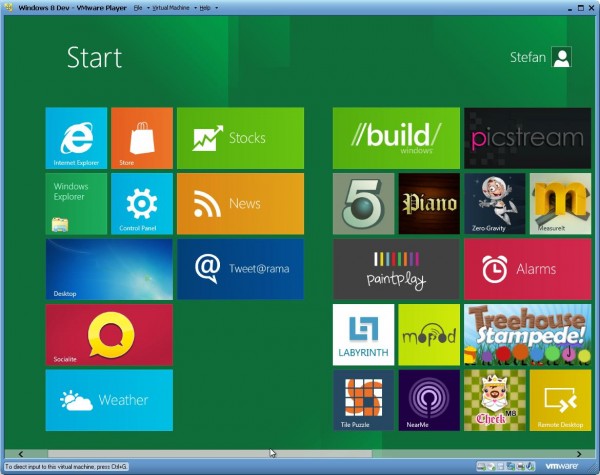
Der „Metro Style Interface“-Startbildschirm, der nach der Installation (an Stelle des bisher gewohnten Desktops) angezeigt wird, ist dagegen angefüllt mit verschieden großen bunten Kacheln, die einzelne „Apps“ starten – viel Neues, aber auch altbekannt praktisches wie den Browser oder den Windows-Explorer. Startet man eine App, bleibt diese im Arbeitsspeicher aktiv, wie der Taskmanager zeigt. Zwischen Apps wechseln kann man wie bisher mit ALT + TAB, den Metro-Startbildschirm erreicht man mit der Windows-Taste. Tablet-typisch gibt es nicht einmal eine sichtbare Option zum Herunterfahren des PCs. Dazu muss man sich entweder abmelden und dann auf dem Anmeldebildschirm das Herunterfahren-Symbol anklicken, oder man drückt die Windows-Taste + „i“, um ein Schnellzugriffsmenü zu öffnen.
Der altbekannte Desktop wird ebenfalls durch eine Kachel dargestellt und aufgerufen. Klickt man auf den Startknopf, ist man wieder im Metro-Startbildschirm. Das bedeutet auch, dass es – solange Metro aktiviert ist – kein normales Startmenü gibt. Neu installierte Programme landen stattdessen auf einer neuen Kachel im Metro-Startbildschirm.
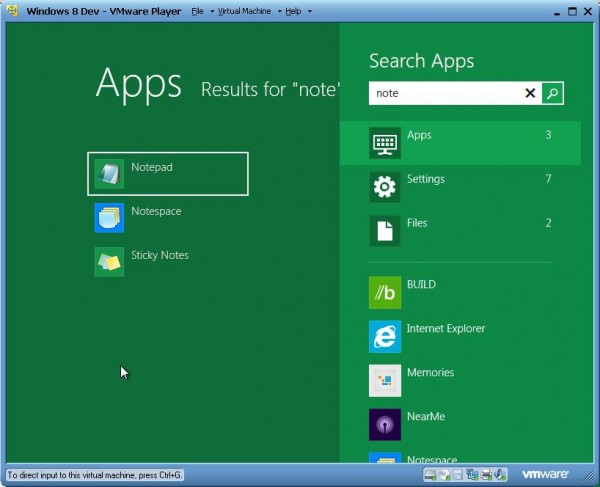
Möchte man in Metro eine neue Kachel für ein bereits installiertes Programm hinzugefügt werden, tippt man einfach den Programmnamen (z. B. Notepad, Wordpad, MSPaint) ein – eine Suchbox sieht man nicht, man tippt einfach drauflos und die Suche öffnet sich automatisch. Ungewohnt, aber praktisch. Daraufhin erscheinen neben der Suche auch Programmkacheln, die zum Suchbegriff passen. Mit Rechtsklick und Klick auf „Pin“ rechts unten wird die Kachel am Ende des Metro-Startbildschirms festgemacht.
Metro mag für Pads praktisch sein, nicht aber für Desktop-Office-PCs. Die Metro-Optik lässt sich aber mit einem kleinen Registry-Eingriff (+ Neustart) abschalten, man erhält dann die von Windows 7 gewohnte Oberfläche mit Startmenü, Herunterfahren-Button und so weiter. Hier der Key für die Windows-7-Optik:
Windows Registry Editor Version 5.00
[HKEY_CURRENT_USER\Software\Microsoft\Windows\CurrentVersion\Explorer]
„RPEnabled“=dword:00000000
Und so kommt man wieder zur Windows 8-Metro-Optik:
[HKEY_CURRENT_USER\Software\Microsoft\Windows\CurrentVersion\Explorer]
„RPEnabled“=dword:00000001
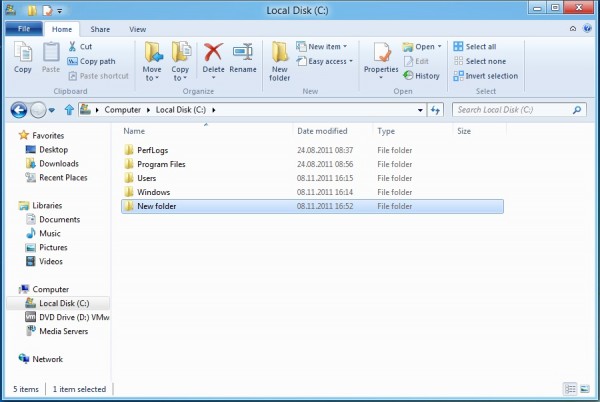
Das unter der Metro-Oberfläche verborgene Betriebssystem scheint ein beinahe unverändertes Windows 7 zu sein – nicht einmal ein neues Standard-Hintergrundbild hat man dem Desktop gegönnt. Der deutlichste Unterschied ist der neue Windows Explorer mit dem aus Office 2007/10 bekannten „Ribbon“. Im Gegensatz zu Office fand ich mich aber im Explorer-Ribbon auf Anhieb gut zurecht, die Icons sind klug und produktiv angeordnet. Auch die so wichtigen Ordneranzeigeoptionen findet man nach kurzer Orientierung im „File“-Menü unter „Change folder and search options“.
Die erste Veröffentlichung zeigt, dass Windows 8 genauso stabil und zuverlässig wie das hervorragende Windows 7 läuft. Selbst in einer virtuellen Maschine läuft das OS auch recht flott. Einzig getrübt wird der Eindruck durch die heute leider allgemein übliche Datensammelwut und Cloud-Affinität – all das kann (und sollte) man aber mit wenigen Klicks bei der ersten Einrichtung abschalten.
Mit abgeschaltetem Metro bietet Windows 8 für Büronutzer aber – mit Ausnahme des neuen Explorers – keine echten Neuerungen, was einen baldigen Umstieg von Windows 7 wenig sinnvoll erscheinen lässt. Metro selbst wird zur Zeit aber heftig diskutiert; viele frühe Tester reagierten beinahe aggressiv auf die neue Optik. Microsoft gelobte bereits Besserung.
Build 8102 läuft bis Mitte März 2012 und mit einem offiziellen Microsoft-Update bis Januar 2013, danach ist Windows nicht mehr aktiviert und startet alle zwei Stunden neu.