16502 mal gelesen
Lang ersehnt oder ganz spontan gekauft steht er nun vor uns – der neue Rechner mit Windows 11. Alles schon fertig und vorinstalliert, und man möchte gleich loslegen… halt! Leider ist Windows immer noch nicht standardmäßig so installiert, dass die Benutzerdaten auch bei einem Vollabsturz des Systems sicher sind. Ein bisschen Zeit sollte man schon noch investieren!
Hier also der Einrichtungsvorgang, Stand November 2021, in aller Ausführlichkeit:
- Bei Laptops: Ladekabel anschließen und den Akku richtig lange aufladen, am besten gleich über Nacht. Währenddessen kann natürlich gearbeitet werden.
- Wenn Sie eine Internetverbindung über ein Kabel benutzen wollen, stecken Sie das Kabel jetzt noch nicht an, bzw. trennen Sie es wieder vom Rechner! Das hat seinen Grund, wir kommen später darauf zu sprechen.
- Den Rechner einschalten und den ersten Bootvorgang abwarten, der eine Weile dauern kann. Wir befinden uns nun in der „OOBE“.
- Die Fragen zu Region und Tastaturlayout sind schnell beantwortet:
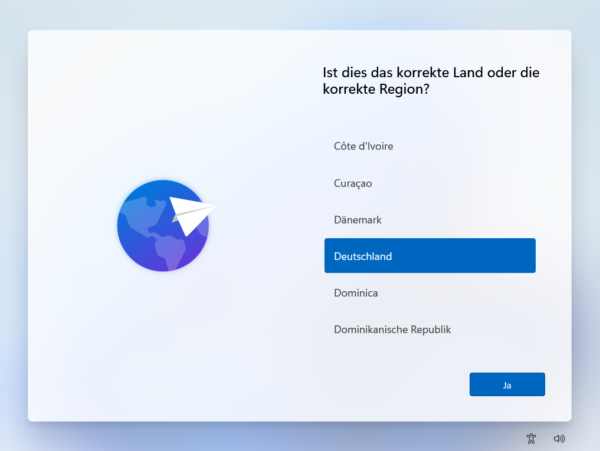
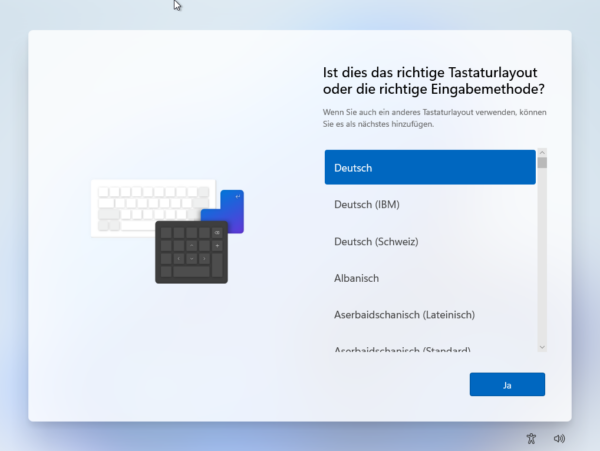
- Auf ein zweites Tastaturlayout können wohl 99,9% der Benutzer getrost verzichten:
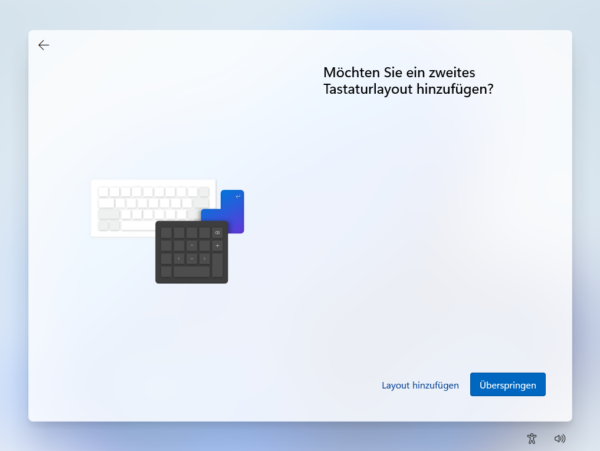
- Nun wird es im Vergleich zu Windows 10 interessant: Windows versucht, eine Internetverbindung aufzubauen. Verbinden Sie sich an dieser Stelle noch nicht mit einem WLAN oder einem Netzwerkkabel, denn wir wollen zunächst ein lokales Konto erstellen, mit dem wir ein paar grundlegende Einstellungen vornehmen. Ob Sie später Ihr bestehendes Online-Konto von Microsoft nutzen wollen, ein neues erstellen oder mit einem lokalen Konto weiterarbeiten möchten, spielt an dieser Stelle keine Rolle.
Für ein lokales Konto müssen wir etwas tiefer in die Trickkiste greifen. Vor Windows 11 Ver. 22H2 reichte es aus, über den Taskmanager den Task „Verbindungsfluss des Netzwerks“ zu beenden. Ab 22H2 muss der Audit-Modus genutzt werden:- In folgendem Bildschirm drücken Sie gleichzeitig die STRG + Hochstelltaste + F3:

- Der Rechner startet nun im Audit-Modus neu, Sie sehen den Desktop und ein kleines Fenster „Systemvorbereitungsprogramm“ – lassen Sie dieses Fenster vorerst offen!
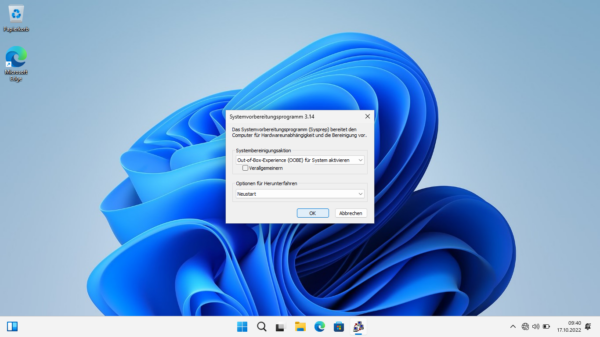
- Öffnen Sie den Editor (Notepad) und erstellen Sie eine Textdatei mit folgendem Inhalt:
<?xml version="1.0" encoding="utf-8"?> <unattend xmlns="urn:schemas-microsoft-com:unattend"> <settings pass="oobeSystem"> <component name="Microsoft-Windows-International-Core" processorArchitecture="amd64" publicKeyToken="31bf3856ad364e35" language="neutral" versionScope="nonSxS" xmlns:wcm="http://schemas.microsoft.com/WMIConfig/2002/State" xmlns:xsi="http://www.w3.org/2001/XMLSchema-instance"> <InputLocale>de-de</InputLocale> <SystemLocale>de-de</SystemLocale> <UILanguage>de-de</UILanguage> <UILanguageFallback>de-de</UILanguageFallback> <UserLocale>de-de</UserLocale> </component> <component name="Microsoft-Windows-Shell-Setup" processorArchitecture="amd64" publicKeyToken="31bf3856ad364e35" language="neutral" versionScope="nonSxS" xmlns:wcm="http://schemas.microsoft.com/WMIConfig/2002/State" xmlns:xsi="http://www.w3.org/2001/XMLSchema-instance"> <OOBE> <HideEULAPage>true</HideEULAPage> <HideWirelessSetupInOOBE>true</HideWirelessSetupInOOBE> <NetworkLocation>Work</NetworkLocation> <ProtectYourPC>1</ProtectYourPC> </OOBE> <UserAccounts> <LocalAccounts> <LocalAccount wcm:action="add"> <Password> <Value></Value> <PlainText>true</PlainText> </Password> <Description /> <DisplayName /> <Group>Administrators</Group> <Name>Admin</Name> </LocalAccount> </LocalAccounts> </UserAccounts> <TimeZone>W. Europe Standard Time</TimeZone> </component> </settings> </unattend>
- Speicher Sie die Datei unter folgendem Namen ab: C:\Windows\Panther\Unattend.xml – Wählen Sie bei „Dateityp“ unbedingt „Alle Dateien“!
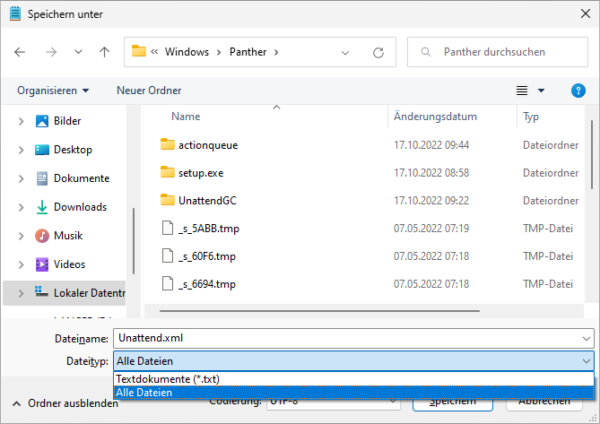
- Schließen Sie den Editor und klicken Sie im Systemvorbereitungsprogramm auf „OK“. Der Rechner startet nun neu und bootet in ein lokales Administratorkonto, Kontoname ist Admin, Passwort ist nicht gesetzt.
- In folgendem Bildschirm drücken Sie gleichzeitig die STRG + Hochstelltaste + F3:
- Nun können wir uns mit dem Internet verbinden: Kabel rein, oder den WLAN-Code eingeben:
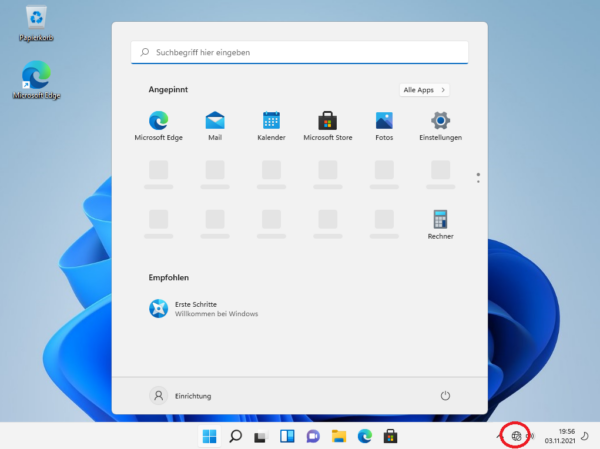
- Zunächst gehen wir die Einteilung der Festplatte in einzelne Teilstücke, sogenannte Partitionen, an. Diese Einteilung der Festplatte ist ein absolut grundlegender Schritt für ein sicheres System! Von Haus aus verwendet Windows nur eine Partition, die den Buchstaben C: bekommt. Es empfiehlt sich aber, die Benutzerdaten getrennt von Windows auf einer zweiten Partition D: anzulegen – so kann das System später viel einfacher gesichert und repariert werden. Somit steht die Frage an, wieviel Platz für Windows, und wieviel für die Daten veranschlagt werden soll.
Falls Sie meinen Leitfaden zur Neuinstallation von Windows 11 gefolgt sind, finden Sie hier bereits eine Datenpartition vor, die Sie nutzen können, ohne C: zu verkleinern! Weiter geht es bei Schritt 18!
Ein normaler Büro-PC benötigt für die Windows-Installation und die üblichen Office-Anwendungen grob geschätzt etwa 50-60 Gigabytes. Für die Windows-Partition sollten 80-100 GB also mehr als ausreichend sein. Der Rest der Platte kann für eine Datenpartition verwendet werden.
Das Partitionieren klappt in vielen Fällen sehr gut mit „Bordmitteln“, also Tools, die bereits in Windows vorhanden sind. Mit einem Rechtsklick auf das Windows-Logo (Startmenü, 1. Button) öffnet sich ein langes Menü mit Werkzeugen; wir benötigen die „Datenträgerverwaltung“:
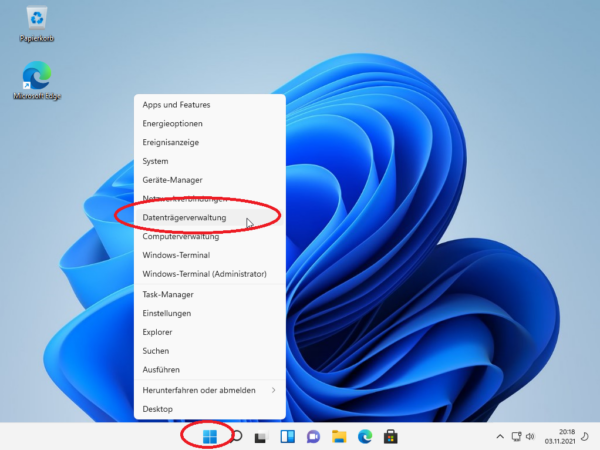
- Die folgenden Schritte entsprechen meiner Dokumentation für Windows 10; ich habe die Screenshots (noch) nicht aktualisiert. Der Ablauf ist aber identisch!
Die Datenträgerverwaltung zeigt uns jetzt schon mindestens drei Partitionen an; nur eine davon ist im Windows-Dateiexplorer sichtbar, nämlich die Festplatte C:.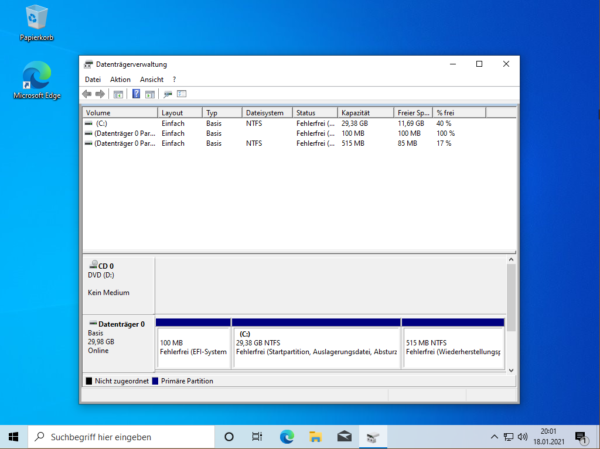
- Von C: knapsen wir nun „rechts“ Speicherplatz ab. Ein Rechtsklick auf (C:) gibt uns die Möglichkeit, das Volume zu verkleinern:
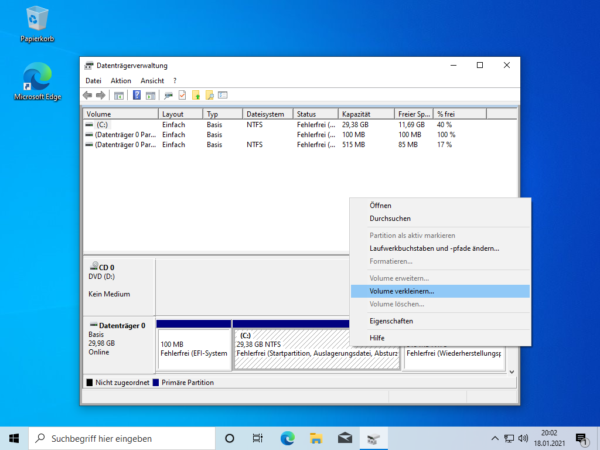
- Windows kann das Volume nur bis zu dem Punkt verkleinern, an dem Daten liegen. Aufgrund der Art, wie Daten auf Festplatten geschrieben werden, kann dieser Punkt deutlich über dem eigentlich verbrauchten Speicherplatz liegen. Sollten Sie das Volume C: nicht auf die gewünschte Größe einschrumpfen können, helfen spezielle Programme wie Partition Wizard.
Gerade die Windows-Platte benötigt immer ein gutes Polster an freiem Speicher (für neue Programme, Updates etc.), daher verkleinere ich sie nicht um die maximal möglichen 11855 MB, sondern nur um 8000 MB. Diese Zahlen sind kein Richtwert, es handelt sich nur um eine kleine Test-Installation mit einer winzigen 30GB-Festplatte!
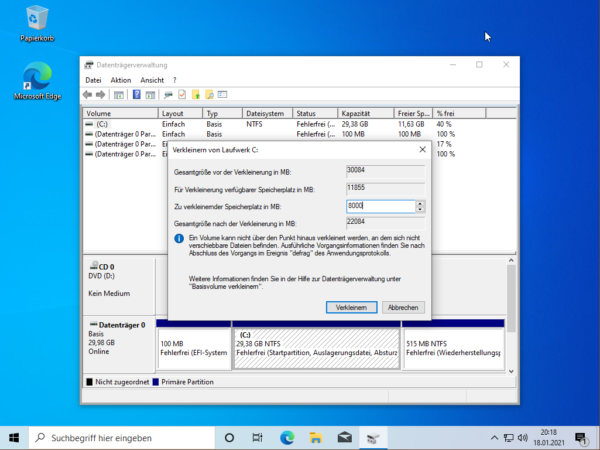
- Im frei gewordenen, nicht zugeordneten Speicherplatz legen wir per Rechtsklick ein neues Volume an:

- Den nun angezeigten Wizard klicke ich mit den Standardeinstellungen durch; nur bei der Datenträgerbezeichnung tippe ich den Namen „Daten“ ein:
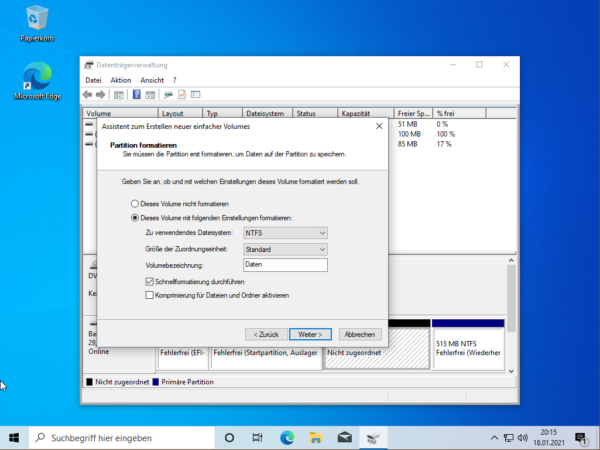
- Es macht Sinn, die Laufwerksbuchstaben so anzupassen, dass die Datenpartition den Buchstaben D: erhält. Den benutzt aber gerade mein DVD-Laufwerk. Also per Rechtsklick der DVD einen anderen freien Buchstaben zuteilen (z. B. F: ), und dann mit derselben Methode die Datenpartition unter D: erreichbar machen:

- Nun legen wir auf der Datenpartition D: im Windows-Dateiexplorer einen Ordner namens „Users“ an – dort sollen künftig die Userdateien landen:
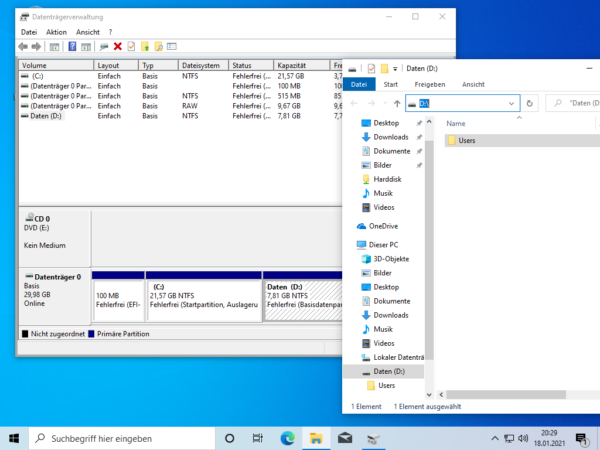
- Jetzt brauchen wir ein kleines Programm aus dem Internet – den „Profile Relocator“. Benutzen Sie den vorinstallierten Microsoft Edge Browser (die nervigen Splash Screens können Sie mit dem „X“ oben rechts wegdrücken), laden Sie damit die ZIP-Datei herunter und entpacken Sie sie per Rechtsklick. (Übrigens installiere ich bei dieser Gelegenheit immer gleich den Mozilla Firefox, einen viel besseren Browser!)
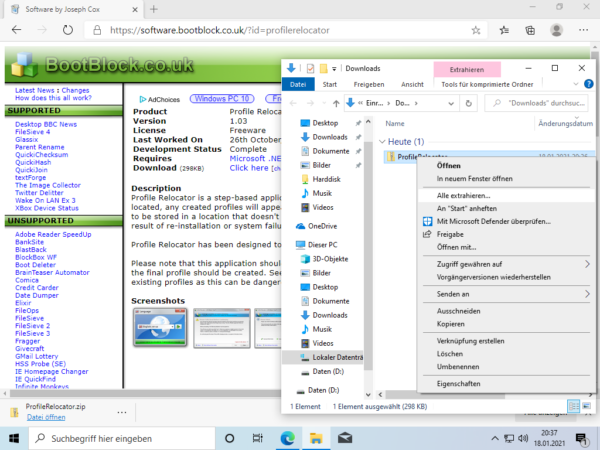
- Die Anwendung Profile Relocator starten; bei „unsupported operating system“ einen Haken setzen; die Software funktioniert auch mit Windows 10 einwandfrei! Auf „Next“ klicken.
- Im Feld „New Location“ nun den Namen des vorhin angelegten Ordners D:Users angeben und auf „Start“ klicken:
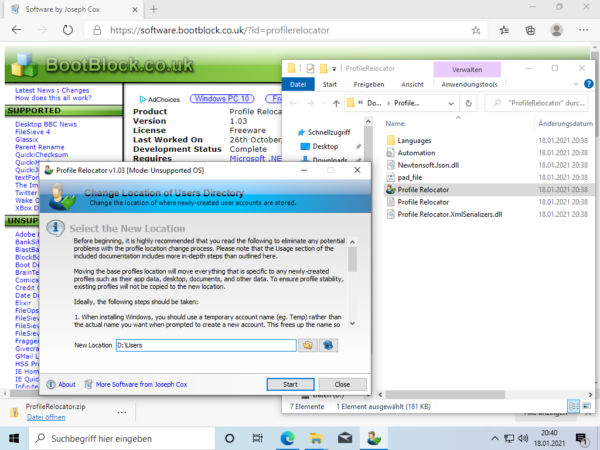
- Das Programm arbeitet nun kurz und zeigt am Ende drei grüne Haken, die den erfolgreichen Abschluss der Aktion bestätigen:

- Nun können wir über die Systemsteuerung endlich das „echte“ Benutzerkonto anlegen, mit dem in Zukunft gearbeitet werden soll. Klicken Sie im Startmenü auf das Zahnradsymbol, um die Einstellungen zu öffnen. Wählen Sie in den Einstellungen den Bereich „Konten“ und klicken Sie dort auf „Familie und andere Benutzer“:

- Klicken Sie auf das Plus-Symbol bei „Diesem PC eine andere Person hinzufügen“. Sollten Sie schon ein Microsoft-Konto besitzen, können Sie hier direkt Ihre Mailadresse eintragen. Ansonsten wählen Sie „Ich kenne die Anmeldeinformation für diese Person nicht“:

- Im folgenden Bildschirm können Sie entweder ein vorhandenes Microsoft-Konto eingeben, ein neues Microsoft-Konto erstellen oder einen lokalen „Benutzer ohne Microsoft-Konto hinzufügen“:
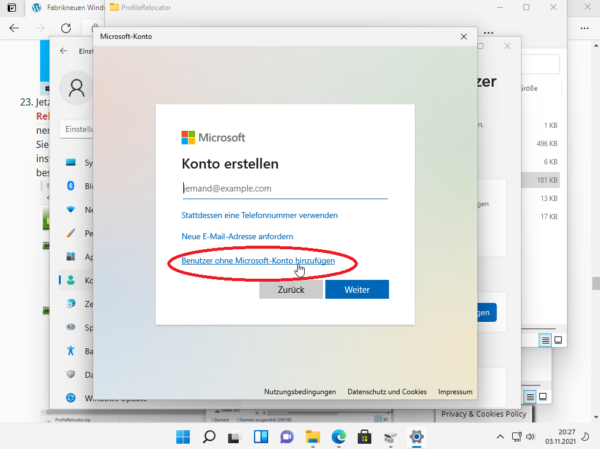
Ob ein Microsoft-Konto Sinn macht, muss jeder selbst wissen. Bei Heise findet man nützliche Informationen dazu.
Für den Zweck dieser Dokumentation lege ich ein normales, kennwortgeschütztes Benutzerkonto an. Zusätzlich muss ich drei Sicherheitsfragen einrichten, falls ich mein Kennwort verliere:

- Dieses Konto muss nun unbedingt zum Administrator gemacht werden, denn das Einrichtungskonto soll ja gelöscht werden:
Auf das Pfeilsymbol neben dem Benutzernamen klicken; „Kontotyp ändern“, im blauen Fenster den Kontotyp Administrator auswählen und mit OK bestätigen:
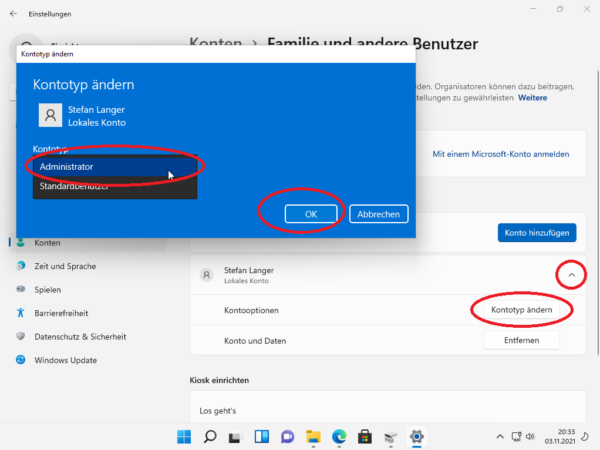
- Nun melde ich mich vom bisher benutzten Einrichtungskonto ab und mit meinem „echten“ Konto an. Nach einer kurzen Bedenkzeit, in der Windows meinen Benutzerordner einrichtet, werden mir erneut die Fragen gestellt, die wir von Punkt 8 oben schon kennen. Diesmal bitte mit Bedacht beantworten!
- Anschließend sollte man das Konto „Einrichtung“ über die Einstellungen löschen oder mit einem sicheren Passwort schützen – es hat immerhin Administratorrechte!
- Als letzten wichtigen Schritt sollte überprüft werden, ob die Festplatte automatisch mit BitLocker verschlüsselt wurde. BitLocker schützt zwar Ihre Daten, falls Sie Ihr Gerät verlieren, im Falle einer notwendigen Neuinstallation könnten Sie jedoch selbst den Zugriff auf die Daten verlieren, wenn sie verschlüsselt wurden!
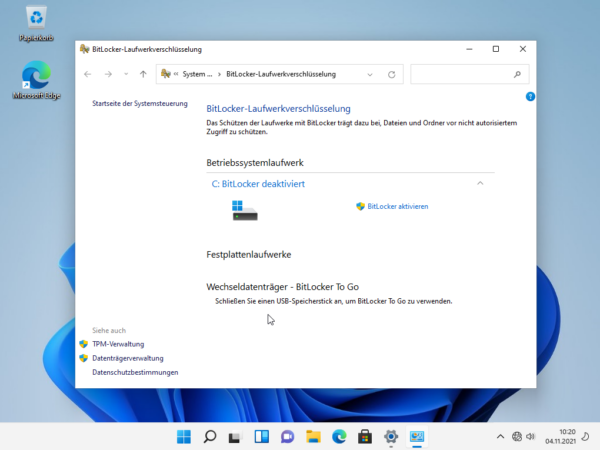
Klicken Sie also auf den Windows-Startbutton und tippen Sie „Bitlocker“ ein, starten Sie das Programm und prüfen Sie den Status. Speichern Sie ggf. den BitLocker-Schlüssel so ab, dass Sie ihn im Katastrophenfall zur Hand haben, z. B. in Ihrem Microsoft-Konto oder einem anderen Cloudspeicher und zusätzlich ausgedruckt oder auf einem USB-Stick, der an einem sicheren Ort hinterlegt ist. Wählen Sie bei verschlüsselten Laufwerken dazu „Wiederherstellungsschlüssel sichern“.
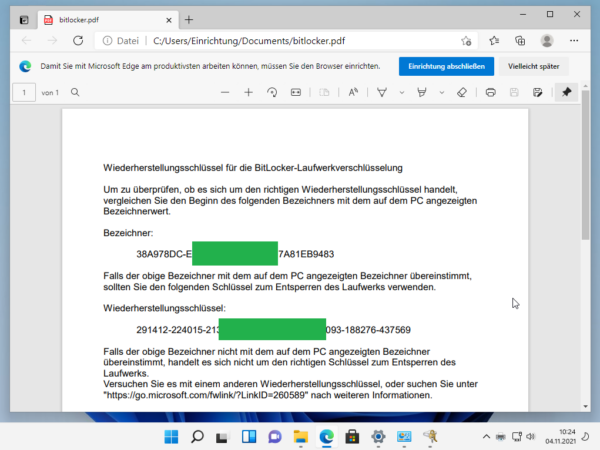
Damit ist es geschafft – Windows ist sicher eingerichtet. Nun kann in Ruhe die benötigte Software installiert und das System auf die eigenen Bedürfnisse eingestellt werden. Dazu noch ein paar Tipps:
- Schrott weg: Gerade vorinstallierte PCs von Discountern, aber auch Markengeräte strotzen vor Software, die nur bedingt sinnvoll ist, z. B. Testversionen von Office-Programmen, die man nicht kaufen möchte, oder Internet Security Suites, die man nach wenigen Monaten abonnieren muss, um sie funktionsfähig zu halten. Einstellungen – Apps – deinstallieren.
- Software drauf: Nun können Sie beginnen, Ihre Anwenderprogramme (Office etc.) zu installieren.
Entweder lädt man sich die Installationsprogramme herunter oder nutzt gleich den winget-Befehl: Startmenü öffnen, cmd eintippen, „Eingabeaufforderung als Administrator starten“
Im folgenden Fenster dann die entsprechenden winget-Befehle eintippen; hier einige Beispiele aus der Liste unten:winget install libreoffice winget install mozilla.firefox winget install acrobatreader winget install mozilla.thunderbird winget install videolan.vlc winget install faststone.viewer
Sollte der Befehl nicht funktionieren, kann winget mit folgenden Befehlen aktualisiert werden:
Invoke-WebRequest -Uri "https://github.com/microsoft/winget-cli/releases/download/v1.6.3482/Microsoft.DesktopAppInstaller_8wekyb3d8bbwe.msixbundle" -OutFile "C:\WinGet.msixbundle" Add-AppxPackage "C:\WinGet.msixbundle"
Sollte die Quelle nicht gefunden werden, können folgende Befehle helfen:
winget source remove winget winget source add winget https://cdn.winget.microsoft.com/cache
Tip: Es gibt zu fast jedem Kaufprogramm eine leistungsfähige und kostenlose Alternative:
- Virenscanner: Der in Windows 10 mitgelieferte „Viren- & Bedrohungsschutz“ / Defender bietet seit einiger Zeit ein vergleichbar gutes Schutzniveau wie teure Kaufprogramme.
- Microsoft Office – LibreOffice
- Nero Burning Rom – CDBurnerXP
- Edge – Mozilla Firefox
- Outlook – Mozilla Thunderbird
Installieren Sie auch folgende „Must-Have“ Software, um Dateien aus dem Internet oder von Kollegen bearbeiten zu können: - Adobe Acrobat Reader (am besten ohne Zusatzsoftware installieren!) oder Slim PDF Reader
- FastStone Image Viewer (Bildanzeige und -bearbeitung)
- VLC Media Player (Wiedergabe beinahe aller Video- und Audioformate)
- WinRAR oder 7zip (zum Öffnen komprimierter Archivdateien)
Halten Sie Ihre Installation möglichst schlank und installieren Sie vor allem keine „Tune-Up“-Programme, die Ihren Rechner angeblich schneller machen; oft ist eine Verschlechterung der Fall. Bevor Sie mit diesen Utilities experimentieren, sollten Sie Ihr System sichern.
- Sicherung: Benutzern Sie das System nun einige Tage, um im laufenden Betrieb die nötigen Feinheiten einzustellen. Danach legen Sie eine Sicherung Ihrer C:-Partition an, um nach einem Absturz das System wiederherstellen zu können. Ich empfehle, Drive Snapshot für diesen Zweck zu verwenden. Die Testversion kann nur 30 Tage lang Sicherungen erstellen, doch das Wiederherstellen ist jederzeit möglich – ein sehr feiner Zug des Entwicklers!
- Backup: Richten Sie ein Backup-System ein, um Ihre Daten nicht zu verlieren!
- BitLocker-Status prüfen: Auf manchen Systemen werden die Festplatten automatisch mit BitLocker verschlüsselt. Das sollte man in der App „BitLocker-Laufwerksverschlüsselung“ überprüfen und sich ggf. die Verschlüsselungscodes auf einem anderen Gerät speichern oder ausdrucken, sonst kommt man nicht mehr an seine eigenen Daten ran, wenn Windows spinnt.
Und nun: Viel Spaß mit dem neuen PC! Wenn Ihnen diese Anleitung geholfen hat, würde ich mich über einen Kommentar freuen!
Sysprep kann man sich sparen, wenn man auf „Anmeldeoptionen“ – „An der Domäne anmelden“ klickt. Dann wird ein lokales Konto angelegt.