4611 mal gelesen
Microsoft 365 gilt als die neue Wunderwaffe in der Schul-IT. Im Zuge der Corona-Pandemie wurde das leistungsstarke Paket sehr vielen Schulen zur Verfügung gestellt.
Ein besonders praktisches Feature des Pakets ist für mich OneNote, das sich nahtlos in Teams integriert. Ich habe vor, die dort angebotenen Kursnotizbücher intensiv zu nutzen. Nur eine Sache stört mich: Die Notizbücher liegen in der Cloud. Klar, so macht man das heute. Doch was passiert, wenn am Ende des Schuljahres „aufgeräumt“ wird? Was, wenn durch welchen Fehler auch immer meine Notizen im Nirvana verschwinden? Ich möchte auf jeden Fall ein Backup meiner mühevollen Arbeit anlegen!
Hier macht es einem Microsoft aber nicht leicht. Über einen Umweg geht es dann aber doch:
- Ein OneNote-Kursnotizbuch sichern
- Zunächst benötigen wir die normale, auf dem PC installierte OneNote-Desktop-Version von Microsoft Office. Bei der Installation kann OneNote als Programmteil von Office mitinstalliert werden:
- Bei Office 2016 heißt dieser Teil „OneNote 2016“ – easy.
- Bei Office 2019 wird es schon spannend, wie die Wikipedia weiß: „Für Windows wird OneNote ab Office 2019 aus der Suite entfernt. Optional kann OneNote 2016 im Office Installer gewählt werden.“
Hintergrund dieser Option ist, dass der Office-Programmteil OneNote zugunsten der mit Windows 10 standardmäßig installierten Desktop-App entfallen sollte. Das hat aber wohl diverse Probleme mit sich gebracht, daher diese komische Mischlösung. (Randnotiz: Stand 2022 soll nicht die Office-App, sondern die Windows 10-App wegfallen!)
- Nun öffnen wir ein Kursnotizbuch in der MS365-Online-Version von OneNote – einfach https://www.office.com/launch/onenote?auth=2 klicken und mit den eigenen Daten anmelden.
Die vorhandenen Notizbücher werden angezeigt. Nun klicken wir auf die drei Punkte neben dem Notizbuch, das wir sichern wollen, und wählen „In Desktop-App öffnen“. Daraufhin sollte ein kleines Fenster erscheinen, in dem wir OneNote 2016 auswählen können.
 Nun wird OneNote 2016 gestartet, und wir müssen noch eine Sicherheitsabfrage bestätigen, bevor der Inhalt aus der Cloud auf den Rechner synchronisiert wird.
Nun wird OneNote 2016 gestartet, und wir müssen noch eine Sicherheitsabfrage bestätigen, bevor der Inhalt aus der Cloud auf den Rechner synchronisiert wird.
Sollte das Notizbuch nun ohne Rückfrage in der Windows 10-App geöffnet werden, muss im Browser unter „Einstellungen“ die Standard-App für OneNote geändert werden; hier zum Beispiel in Firefox:
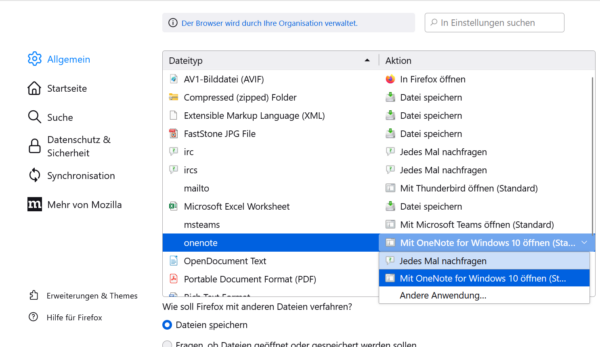 Als „Andere Anwendung“ wird dann der Pfad zur Office-Onenote-Anwendung hinterlegt, z. B.C:\Program Files\Microsoft Office\root\Office16\ONENOTE.exe
Als „Andere Anwendung“ wird dann der Pfad zur Office-Onenote-Anwendung hinterlegt, z. B.C:\Program Files\Microsoft Office\root\Office16\ONENOTE.exe - Das Notizbuch wird in der Office-Version ganz anders präsentiert als online, in Teams oder in der Windows 10 Desktop-App:

Vor allem fällt auf, dass die Navigationselemente anders angeordnet sind: Nicht links, wie bei den moderneren Apps, sondern die Abschnitte oben über der Seite, die Seitennavigation rechts von der Seite. Die Inhalte sind aber selbstverständlich identisch. - Lässt sich das Notizbuch nicht öffnen? Bei der Fehlermeldung „Wir konnten diesen Speicherort nicht öffnen. Möglicherweise ist er nicht vorhanden, oder Sie sind nicht berechtigt, ihn zu öffnen.“ In diesem Fall kann man das Notizbuch umkopieren:
- https://www.office.com/launch/onenote?auth=2 öffnen und auf den Reiter „Kursnotizbücher“ klicken
- Auf die drei Punkte am Ende der gewünschten Zeile klicken und „Eine Kopie speichern“.
- In OneDrive wird nun ein neuer Ordner „Notebooks“ erstellt, der aber nur einen Internetlink enthält.
- In der Office-OneNote-Anwendung nun über „Datei – öffnen – OneDrive – Notebooks“ das Notizbuch öffnen – das sollte (hoffentlich) klappen.
- Wichtig: Man muss vor dem Export einen beliebigen Reiter (z. B. „Inhaltsbibliothek“) öffnen, sonst bleibt der Exportieren-Button (s. u.) ausgegraut!
- Nun können wir das gesamte Notizbuch als Datei abspeichern: Im Menü „Datei“ auf „Exportieren“ klicken, „Notizbuch“ wählen, „OneNote-Paket (ONEPKG-Datei)“ wählen und den Button „Exportieren“ klicken:
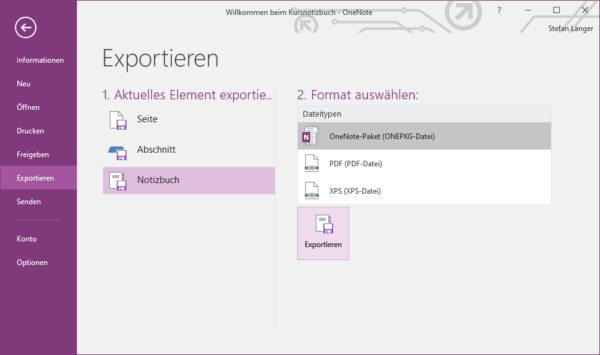 Nun „verpackt“ das Programm alle Inhalte in eine Paketdatei, was abhängig von der Zahl der Bilder etc. schon etwas dauern kann.
Nun „verpackt“ das Programm alle Inhalte in eine Paketdatei, was abhängig von der Zahl der Bilder etc. schon etwas dauern kann. - Geschafft – die Datei ist nun fertig auf dem Rechner gespeichert.
- Man sollte bedenken, dass man natürlich immer OneNote 2016 benötigt, um an die gesicherten Daten heranzukommen – vielleicht steht einem die Software in einigen Jahren nicht mehr zur Verfügung. Es kann also durchaus sinnvoll sein, zusätzlich zur ONEPKG-Datei auch noch ein PDF zu exportieren – das wird man auch noch in Jahrzehnten öffnen können!
- Zunächst benötigen wir die normale, auf dem PC installierte OneNote-Desktop-Version von Microsoft Office. Bei der Installation kann OneNote als Programmteil von Office mitinstalliert werden:
- Das Backup eines Notizbuchs in MS365 zurückbringen
Dieses Szenario wird natürlich bei Datenverlust anstehen, oder auch am Anfang eines neuen Schuljahres, wenn ich ältere Inhalte in ein neues Kursnotizbuch kopieren möchte. Auch hier gibt es wieder einige Fallstricke:- Die Backup-Datei in Office OneNote 2016 öffnen: Ganz einfach auf die ONEPKG-Datei doppelklicken, die ich auf meinem PC gespeichert habe. Nun erstellt OneNote 2016 ein neues Notizbuch, in das die Inhalte übernommen werden. Dazu muss ein Name und ein Speicherort auf meinem PC angegeben werden:
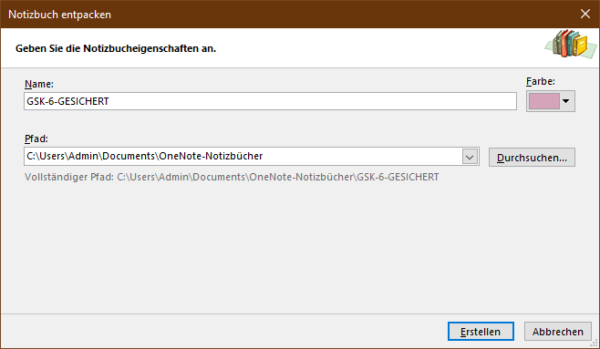 Nun stehen die Inhalte in OneNote 2016 wieder auf dem Rechner zur Verfügung, werden aber nicht in die Cloud synchronisiert.
Nun stehen die Inhalte in OneNote 2016 wieder auf dem Rechner zur Verfügung, werden aber nicht in die Cloud synchronisiert. - Um Überschneidungen zu vermeiden, benenne ich die Abschnittsgruppe „_Inhaltsbibliothek“ mit einem Rechtsklick um, sie heißt nun „_Alte Inhalte“
- Um diese in ein neues Kursnotizbuch zu übertragen, öffne ich über die Online-Version https://www.office.com/launch/onenote?auth=2 das neue Kursnotizbuch, in das ich meine alten Inhalte importieren möchte – ich wähle (wie oben) die drei Punkte neben dem Notizbuch, das wir sichern wollen, und wählen „In Desktop-App öffnen“. Der Prozess sollte ja bekannt sein.
- Nun wechsle ich in Office OneNote 2016 wieder zu meinem aus der Datei importierten Notizbuch.
Auf „_Alte Inhalte“ rechts klicken und „Verschieben…“ wählen (leider gibt es kein „Kopieren“, doch zur Not importiere ich meine alten Daten eben erneut, wenn ich mehrere Kopien benötige). Ein Fenster öffnet sich, in dem alle Notizbücher angezeigt werden, die mir in Office OneNote 2016 zur Verfügung stehen.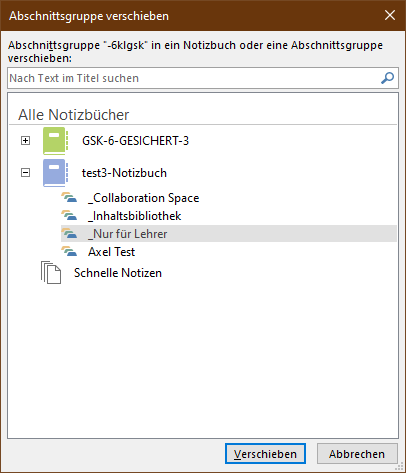 Ich wähle in der Liste das neue Kursnotizbuch und darin eine Abschnittsgruppe (bei Tests kam es zu Synchronisationsproblemen, wenn man die alten Inhalte direkt ins „Stammverzeichnis“ des Notizbuches geschoben hat!) aus, in dem die Inhalte landen sollen, und klicke auf „Verschieben“. Tipp: Im Standard-Schul-Kursnotizbuch macht es Sinn, die alten Inhalte in den Bereich „_Nur für Lehrer“ zu importieren!
Ich wähle in der Liste das neue Kursnotizbuch und darin eine Abschnittsgruppe (bei Tests kam es zu Synchronisationsproblemen, wenn man die alten Inhalte direkt ins „Stammverzeichnis“ des Notizbuches geschoben hat!) aus, in dem die Inhalte landen sollen, und klicke auf „Verschieben“. Tipp: Im Standard-Schul-Kursnotizbuch macht es Sinn, die alten Inhalte in den Bereich „_Nur für Lehrer“ zu importieren! - Nun werden die Inhalte mit der Cloud synchronisiert. Das läuft im Hintergrund ab; für eine Übersicht kann man über „Datei“ im Reiter „Informationen“ rechts den Button „Synchronisierungsstatus anzeigen“ anklicken. Abhängig von der Datenmenge kann die Synchronisation sehr lange Zeit in Anspruch nehmen! Die Synchronisation sollte man unbedingt abwarten, bevor man mit anderen Apps am neuen Notizbuch arbeitet.
- Anschließend stehen mir die Inhalte auch in der Win10-App OneNote und in Teams zur Verfügung. Die einzelnen Abschnitte und Seiten kann ich nach Belieben verschieben.
- Nun kann ich in Office OneNote 2016 noch aufräumen: Ich schließe das aus der Datei importierte Notizbuch und lösche das dazugehörige Datenverzeichnis.
 Sollte ich die Inhalte nochmal benötigen, importiere ich meine ONEPKG-Datei erneut und spiele den Prozess nochmal durch.
Sollte ich die Inhalte nochmal benötigen, importiere ich meine ONEPKG-Datei erneut und spiele den Prozess nochmal durch.
- Die Backup-Datei in Office OneNote 2016 öffnen: Ganz einfach auf die ONEPKG-Datei doppelklicken, die ich auf meinem PC gespeichert habe. Nun erstellt OneNote 2016 ein neues Notizbuch, in das die Inhalte übernommen werden. Dazu muss ein Name und ein Speicherort auf meinem PC angegeben werden:
Backup und Wiederherstellung der Cloud-Notizbücher klappt also, wenn auch mit Umwegen. Vielleicht lässt sich Microsoft da noch ein bequemeres Procedere einfallen, doch die Hauptsache ist, dass man der Cloud und ihren Admins nicht blind vertrauen muss, sondern seine Arbeit auch sichern kann.