36983 mal gelesen
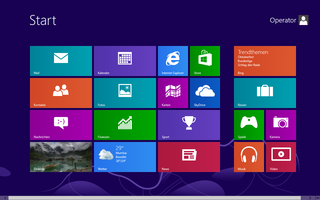 Die ersten Geräte mit Windows 8 stehen im Laden, und das Upgrade von XP, Vista oder 7 kostet bis Ende Januar 2013 läppische 30 Euro – da möchte man doch gleich loslegen. Doch wie üblich ist die Standard-Installation etwas unsicher, wie schon hier ausführlich für Win 7 beschrieben. Für Windows 8 gilt diese Anleitung sinngemäß immer noch, muss aber etwas ergänzt werden:
Die ersten Geräte mit Windows 8 stehen im Laden, und das Upgrade von XP, Vista oder 7 kostet bis Ende Januar 2013 läppische 30 Euro – da möchte man doch gleich loslegen. Doch wie üblich ist die Standard-Installation etwas unsicher, wie schon hier ausführlich für Win 7 beschrieben. Für Windows 8 gilt diese Anleitung sinngemäß immer noch, muss aber etwas ergänzt werden:
- Nach der Grundinstallation (bzw. nach dem ersten Einschalten des vorinstallierten Geräts und der Auswahl von Land, Sprache und Tastaturlayout) wählt man ein Farbschema aus (das später auch unter Einstellungen – PC-Einstellungen – Anpassen – Startseite wieder verändert werden kann) und vergibt einen eindeutigen Rechnernamen. Anschließend kann man entweder die Express-Einstellungen wählen oder mit „Anpassen“ in vier Schritten alle Optionen manuell prüfen. Auch diese können unter Einstellungen… später geändert werden.
- Auf dem Bildschirm „Am PC anmelden“ legt man – wie auch in früheren Windows-Versionen – nach der Installation des Betriebssystems zuerst ein Konto für die Einrichtung des PCs an, das später wieder gelöscht werden kann. Wichtig: Auf „Ohne Microsoft-Konto anmelden“ klicken und im folgenden Bildschirm „Lokales Konto“ wählen! Als Benutzername „Einrichtung“, „dummy“ o. ä. eingeben und „Fertig stellen“ klicken. Nun erfolgt die erste Anmeldung, die etwas dauern kann.
- Der neue Metro-Bildschirm begrüßt uns. Mit einem Klick auf die Kachel „Desktop“ gelangt man zur bekannten Oberfläche. Dort finden wir in der Taskleiste angeheftet den Internet Explorer und den Datei-Explorer.
- Der bisher wichtige erste Schritt, einen Virenscanner herunterzuladen, entfällt in Windows 8, denn hier ist der Windows Defender bereits vorinstalliert.
- Mit dem Internet Explorer wird Partition Wizard heruntergeladen, der nach Installation die Festplatte teilt (falls das noch nicht während des Setups geschehen ist). Die Grundinstallation (x64) ist zwar kleiner als 10 GB, doch sollte man für ein Officesystem für C: mindestens 30 Gigabyte verwenden, besser 60+ GB. Vorinstallierte Systeme haben oft schon mehr als 30GB vorbelegt, hier sollte man dann mindestens 80 GB für C: reservieren.
Der Rest kann für Daten verwendet werden. Bereits vorhandene Partitionen sollten keinesfalls angetastet werden, sie enthalten oft Recoverysysteme (die man übrigens während des Windows-Starts über die Taste F8 erreicht). Sobald C: entsprechend geschrumpft wurde, kann eine neue Datenpartition angelegt werden.
In Windows 8 ist das Partitionieren auch mit Bordmitteln möglich: Computerverwaltung – Datenträgerverwaltung – Rechtsklick auf C-Partition – Volume verkleinern: Hier die MB angeben, die abgeschnitten werden sollen. Klick auf OK; die Verkleinerung läuft rasend schnell, wenn der zu verkleinernde Bereich noch unbeschrieben ist.
Sollte es beim Partitionieren Probleme geben (z. B. wegen einer OEM-Partition), hilft dieser Beitrag hoffentlich weiter. - Falls Windows 8 installiert ist und ein Update auf Win 8.1 gewünscht ist, sollte man dies jetzt machen, da dieser Vorgang nämlich die User-Profile in C verlangt. (Danke für den Tip, Flo!)
- Den Profile Relocator herunterladen und entpacken. Rechtsklick aufs Programm, ‚als Administrator ausführen‘; daraufhin erscheint eine Warnung. Erst wenn man auf „Weitere Informationen“ klickt, erscheint die Option „Trotzdem ausführen“. Daraufhin muss evtl. noch das „Feature .net Framework 3.5“ heruntergeladen und installiert werden.
- Den Profile Relocator erneut als Administrator starten, den Bedingungen zustimmen und das Userverzeichnis auf die Datenpartition verschieben. Alle neu angelegten Benutzerkonten werden nun dort angelegt.
- In der Charm Bar (= Mauszeiger nach oben rechts schieben) das Zahnrad („Einstellungen“) anklicken; unten auf „PC-Einstellungen ändern“ klicken. Unter „Benutzer“ rechts unten einen „Benutzer hinzufügen“. Hier besteht nun wieder die Gelegenheit, sich für eine Microsoft-Mailadresse zu registrieren, oder ein lokales Konto zu erstellen – damit verzichtet man aber auf den Store und seine Apps. Sollte man schon eine Live- oder Hotmail-Adresse besitzen, kann man diese einfach eingeben. Dem neuen Hauptkonto müssen Administratorrechte zugewiesen werden, damit das Einrichtungskonto bedenkenlos gelöscht werden kann: Charm Bar – Einstellungen – Systemsteuerung – Benutzerkonten – Kontotyp ändern – Administrator – OK.
- Sollte ein weiteres Konto für Konto ein Kind eingerichtet werden, kann man den dazugehörigen Family Safety-Schutz gleich aktivieren.
- Nun kann man den Einrichtungs-Benutzer abmelden und sich mit seinem neuen Hauptkonto wieder anmelden. Das Einrichtungskonto kann anschließend gelöscht werden.
- Die Bootmöglichkeit in den abgesicherten Modus aktivieren.
- Bloatware deinstallieren: Unnötige Testversionen, Virenscanner mit 30-Tage-Abos und ähnlichen Müll über die Systemsteuerung – „Programme deinstallieren“ entsorgen.
- Windows-Updates durchführen
- Falls gewünscht, Startmenü installieren.
- System in diesem Zustand sichern – dafür eignet sich Drive Snapshot ganz hervorragend! Backups können nach Download 30 Tage lang gemacht werden; die Wiederherstellung des Backups ist immer möglich, auch ohne Registrierung. Grandios!
Weitere Tipps:
- „Zuletzt verwendet“: Diesen Ordner gibt es – mangels Startmenü – in Windows 8 nicht mehr. Folgender Workaround hilft:
- Windows-Taste + R => „Ausführen“: ‚recent‘ eingeben, Enter => Ein versteckter Order „Recent“ wird geöffnet.
- Adresse des Ordners kopieren. Auf dem Desktop per Rechtsklick – Neu – Verknüpfung erstellen, die kopierte Adresse einfügen.
- Auf das neu entstandene Desktop-Icon rechtsklicken; „An ‚Start‘ anheften“ wählen => voilà, eine „Zuletzt benutzt“-Kachel!
- Aufgabenplanung / Task-Planer / Geplante Aufgaben: Im Startbildschirm nur „Aufg“ tippen, dann auf „Einstellungen“ klicken und „Aufgaben planen“ anklicken. Leider ist die Erstellung einer Kachel oder das Anheften an die Taskleiste nicht mehr möglich.
- Für Tests kann Windows 8 Pro mit dem KMS-Client-Key NG4HW-VH26C-733KW-K6F98-J8CK4 installiert werden und ist dann für beschränkte Zeit lauffähig. Weitere KMS Client Keys gibt es hier: http://technet.microsoft.com/en-us/library/jj612867.aspx .
- Im VMWare Player (Ver. 4.0.4+) kann Windows 8 problemlos getestet werden.
Hi die Aufgabenplanung kann man entweder über die Kacheloptionen (im geöffneten Metro rechts wischen > Einstellungen > Kacheln > Verwaltungstools anzeigen) Hier kommen allerdings alle Tools.
Wer nur die Aufgabensteuerung haben möchte geht in den Ordner
C:\Users\EUERUSERNAME\AppData\Roaming\Microsoft\Windows\Start Menu\Programs
Dort findet ihr die Aufgabensteuerung und hier darf man auch per Rechtsklick an Start anheften was per Suche nicht geht.
Hallo Sokar,
danke für die Ergänzung!
Gruß, Stefan
http://www.antary.de/2013/10/23/windows-8-1-kms-keys/
Gibt es einen MKLC für Windows 8.1 ?
Oder kann ich mein unter Vista verwendetes phonetisches Tastaturlayout für Arabisch auf mein
Laptop mit Windows 8.1 transferieren? Mit diesem Layout kann ich ohhne Zuhifenahme der Bildschirmtastatur schreiben.
Danke für Hilfe und Grüße
Bernd
Keine Ahnung, was das sein soll. Können andere User helfen? Ansonsten hilft nur Google. Sorry!