10692 mal gelesen
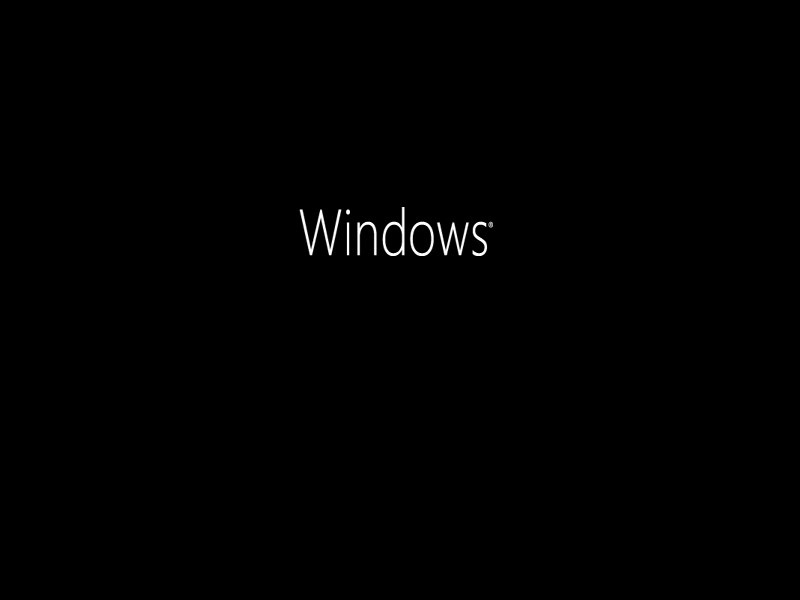 Achtung: Die Kaufversion ist erschienen! Hier finden Sie Informationen zum Thema Windows 8 installieren und Windows 8 günstig kaufen!
Achtung: Die Kaufversion ist erschienen! Hier finden Sie Informationen zum Thema Windows 8 installieren und Windows 8 günstig kaufen!
Die letzte Vorabversion von Windows 8 kann hier heruntergeladen werden:
http://windows.microsoft.com/de-de/windows-8/iso
Der Product Key lautet: TK8TP-9JN6P-7X7WW-RFFTV-B7QPF
Da es nun wirklich ernst wird, installiere ich diese Win8-Generalprobe sowohl in 32 Bit von DVD auf meiner „alten Gurke“ (Pentium 4 HT, 1,5GB RAM; Prozessor und Grafikkarte [die gerade noch DirectX 9 unterstützt] erschienen 2003) sowie in 64 Bit über USB3-Stick auf einem ca. 2 Jahre alten Subnotebook (Acer 1810TZ, Pentium SU4100, 2GB RAM).
Während der Downloads finde ich heraus, dass auch die Release Preview (RP) bis 15. Januar lauffähig sein soll; Windows 8 wird wohl zum Weihnachtsgeschäft 2012 in den Läden stehen.

Der erste Kandidat ist die „alte Gurke“, auf der bereits die Developer und Consumer Preview getestet wurden. Schon kurz nach dem Start kommt aber die herbe Enttäuschung: Meine CPU ist plötzlich nicht mehr geeignet! Der schnöde Fehlercode 0x0000005D bedeutet „inkompatibler Prozessor“. Win 8 RP legt plötzlich Wert auf das NX- bzw. XD-Bit. Mein P4 gehört zur Northwood-Serie – erst die Nachfolgergeneration „Prescott“ unterstützt NX/XD. Besonders ärgerlich ist, dass Microsoft die drei CPU-Voraussetzungen PAE, NX/XD und SSE2 auf der Downloadseite nicht nennt, so sinnvoll der zusätzliche Schutz gegen Malware, den NX/XD bietet, auch sein mag. Wer herausfinden möchte, ob seine CPU geeignet ist, kann das Kommandozeilentool CoreInfo benutzen oder in der Wikipedia nachschlagen. Angeblich betrifft das NX-Problem nur 0,1% der Nutzer.
Übrigens bekommen auch viele Besitzer neuerer CPUs diesen Fehler angezeigt, weil sie im NX/XD im Bereich „Security“ des BIOS nicht aktiviert haben, was natürlich behebbar ist. Für meinen Northwood-Pentium 4 ist an dieser Stelle aber Schluss – schade, sehr schade!
Also auf zum Subnotebook:
Beim Start von Windows 8 erscheint lediglich ein weißer Schriftzug „Windows“ auf schwarzem Hintergrund – weniger ist mehr, mir gefällt die Optik, die Erinnerungen an meine ersten PC-Erfahrungen in der DOS-Zeit weckt. Trotzdem ertappe ich mich dabei, die LEDs zu beobachten, ob der Rechner nicht doch abgestürzt ist.
Die Installation ist – wie von den anderen Previews gewohnt – äußerst benutzerfreundlich und stellt nur wenige Fragen. Nach der Sprachauswahl, Eingabe des Lizenzkeys und dem Akzeptieren des Vertrags stellt sich die Frage „Wo möchten Sie Windows installieren?“
Hier kann man über „Laufwerkoptionen (erweitert)“ zwei neue Partitionen anlegen (für den Produktivbetrieb unerlässlich; standardmäßig wird wie üblich nur eine Partition angelegt); eine kleine dritte wird automatisch für Startdaten generiert.
Nun beginnt die Installation, die von USB3-Stick (an USB2-Port) nur neun Minuten dauert – Rekord!
Nach dem Neustart kann man sich für ein Farbschema entscheiden und sich mit einem WLAN verbinden (auch sprachlich minimalistisch gehalten: „Funk“).
Nun müssen einige Datenschutzentscheidungen getroffen werden: „Expresseinstellungen oder Anpassen?“ Hier klicke ich mich mit „Anpassen“ durch mehrere Optionen-Seiten; im Gegensatz zu den Vorgänger-Testversionen funkt RP erfreulicherweise nicht alles nach Redmond. Abweichend von den Voreinstellungen sollen jedoch Apps meinen Namen und mein Profilbild nicht verwenden, auch die Positionsbestimmung schalte ich aus.
Im letzten Setup-Schritt muss ein Konto eingerichtet werden. Bei einem Produktivsystem sollten die Benutzerkonten aber immer auf einer anderen Partition liegen als Windows selbst. Dies lässt sich mit Profile Relocator bewerkstelligen – dafür wiederum benötigen wir aber zunächst ein lokales Dummy-Konto namens „Einrichtung“, das später wieder gelöscht wird. Deshalb klicke ich auf „Ohne Microsoft-Konto anmelden“ und lege den Benutzer „Einrichtung“ als lokales Konto an.
Das Setup ist nun abgeschlossen, es wurden ca. 10 GB Daten auf die Festplatte geschrieben. Der Benutzer „Einrichtung“ wird angemeldet und es erscheint Metro UI.
Nun sollte zunächst der User-Ordner verschoben werden: Desktop öffnen, Windows Explorer starten und Festplatte D: mit den Standardeinstellungen formatieren (falls noch nicht geschehen). Auf D: den Ordner „Users“ erstellen. Dann den Profile Relocator herunterladen, ZIP entpacken und als Administrator (Rechtsklick) starten. Die fehlende Microsoft-Komponente .net-Framework wird von Windows (nach Bestätigung) automatisch heruntergeladen und nachinstalliert – sehr bequem! Letztlich mit Profile Relocator den Standardspeicherort nach D:\Users verschieben.
Als nächsten Schritt legen wir ein oder mehrere echte Benutzerkonten an: Charm Bar einblenden (= Mauszeiger in die rechte obere oder untere Ecke bewegen) – Einstellungen – PC-Einstellungen ändern – Benutzer – Benutzer hinzufügen. Nun erscheint derselbe Wizard wie bei der Windows-Installation.Wer noch keine Windows-Live-ID hat, kann sich hier gleich ein Konto mit Mailadresse etc. einrichten. Verzichtet man auf das Microsoft-Konto, fällt damit auch z. B. der gesamte App Store flach. Zu Sinn und Unsinn des Stores aber später mehr.
Sehr löbliche Idee: Wird ein neuer Benutzer erstellt, wird immer abgefragt, ob dies ein Konto für ein Kind sein soll, für das dann „Family Safety“ (bisher als separater Download erhätltich, in Windows 8 bereits vorinstalliert) aktiviert wird. Damit ist es aber leider nicht getan, denn nun wird das Konto zwar überwacht, ist aber noch nicht eingeschränkt. Über die App „Family Safety“ müssen dann noch sinnvolle Limits eingestellt werden. Hier sollte Microsoft nachbessern, indem das Kinderkonto entweder zunächst die höchste Schutzstufe erhält, die dann von einem Erwachsenen wieder gelockert werden kann, oder – noch besser – gleich einen entsprechenden Wizard laufen lässt, der anhand des Alters entsprechende Empfehlungen gibt. Natürlich muss auch ein Passwort für alle Administratoren gesetzt sein, sonst können die lieben Kleinen den Jugendschutz selbst wieder deaktivieren.
Ich erstelle mir also testweise ein neues Microsoft-Konto. Nachdem ich „Einrichtung“ abgemeldet und mich selbst angemeldet habe, finde ich die Metro-Mail-App fix und fertig eingerichtet; leider können nur Hotmail-, Google- und Exchange-Konten hinzugefügt werden, aber keine Freemail-Anbieter wie GMX und Co. oder Mailserver eigener Domains – schade, denn die App sieht sehr effizient und aufgeräumt aus. So aber macht sie keinen Sinn für mich.
Also auf zur nächsten Innovation, dem „Store“. Hier gilt momentan (Anfang Juli 2012) leider noch „what you see is what you get“: Es gibt eine Handvoll Apps, die auf der Startseite beworben werden. In den Kategorien findet sich dann meist nur eine einstellige Zahl von Anwendungen, oft nur von zweitklassigen Anbietern. Ein Beispiel: Unter „Shopping“ erwarte ich zumindest Amazon und EBay. Der einzige Eintrag ist aber „ricardo.ch“ – enttäuschend. Es geht aber noch schlechter: Unter „Tolle neue Apps“ wird Kindle beworben; ein Klick auf den Button resultiert in der Meldung: „Diese App ist leider nicht mehr verfügbar.“ Eigentlich sollte Windows dank dem Phone-Betriebssystem mit App Store schon genügend Erfahrung gesammelt haben, dass solche Pannen nicht mehr passieren sollten.
Nun suche ich gezielt nach den beliebtesten Nicht-Microsoft-Programmen für PCs: Firefox, Chrome, OpenOffice, iTunes, Skype und Teamviewer – keine einzige dieser Anwendungen gibt es in App-Form.
Lediglich bei den Spielen weiß Microsoft mit Apps aus dem Smartphone-Märkten wie „Cut the rope“ zu punkten. Das muss ich für meinen Sohn gleich mal installieren. Doch die nächste Panne folgt sogleich: Während „Cut the rope“ heruntergeladen wird, kann ich die Download-Seite nicht verlassen, um weiter im Store zu stöbern. Warum eigentlich? Auf meinen Android-Geräten laufen Downloads ganz selbstverständlich im Hintergrund!
Mein Geduldsfaden reißt endgültig, als ich „Age of Empires“ nicht über den Store (=Laden!) kaufen kann, sondern auf die Website des Entwicklers (Microsoft!) verwiesen werde, die dann wegen des fehlenden Flash-Plugins nicht einmal korrekt angezeigt wird. Hier muss Microsoft noch gewaltig nachbessern!
Auf dem guten alten Desktop läuft dagegen alles wie von der Win8 Consumer Preview her gewohnt effizient und flott – und darauf kommt es bei einem PC schließlich an. Da sich am OS selbst wenig geändert hat, sollte es nur wenige Probleme mit älteren Programmen oder Komponenten geben, die unter Windows 7 liefen.
Die prinzipiellen Vor- und Nachteile des Metro UI habe ich hier schon dargestellt. Sinn macht das neue User Interface vor allem auf Touch-Geräten. Microsoft stellte vor kurzem ein eigenes Tablet namens „Surface“ vor, das eine äußerst überzeugende Kreuzung von Tablet und Ultrabook darstellt. Für den normalen Büro-Desktop ist Metro dagegen eher ungünstig, aber sicher auch keine Katastrophe. Wer Metro nicht leiden kann, könnte eine dieser zwei Methoden nutzen, um es zeitweise verschwinden zu lassen. Wirklichen Sinn macht das aber nicht.
Fazit: Für den Benutzer ist Windows 8 die größte Veränderung seit der Umstellung von Windows 3.11 auf Windows 95. Seit 17 Jahren sind wir nun Startmenüs und Installationspakete gewohnt. Das soll sich nun alles ändern, und es wird sich dank Microsofts Marktposition mit Sicherheit auch ändern. Schade, dass die neuen Komponenten Metro und Store offensichtlich Bananenprodukte sind, also beim Kunden reifen sollen. Dafür wurden aber bewährte Technologien von Windows 7 und früheren Versionen beibehalten, das neue Windows stellt keine hohen Anforderungen an die Hardware und läuft auch als Testversion schon sehr stabil.